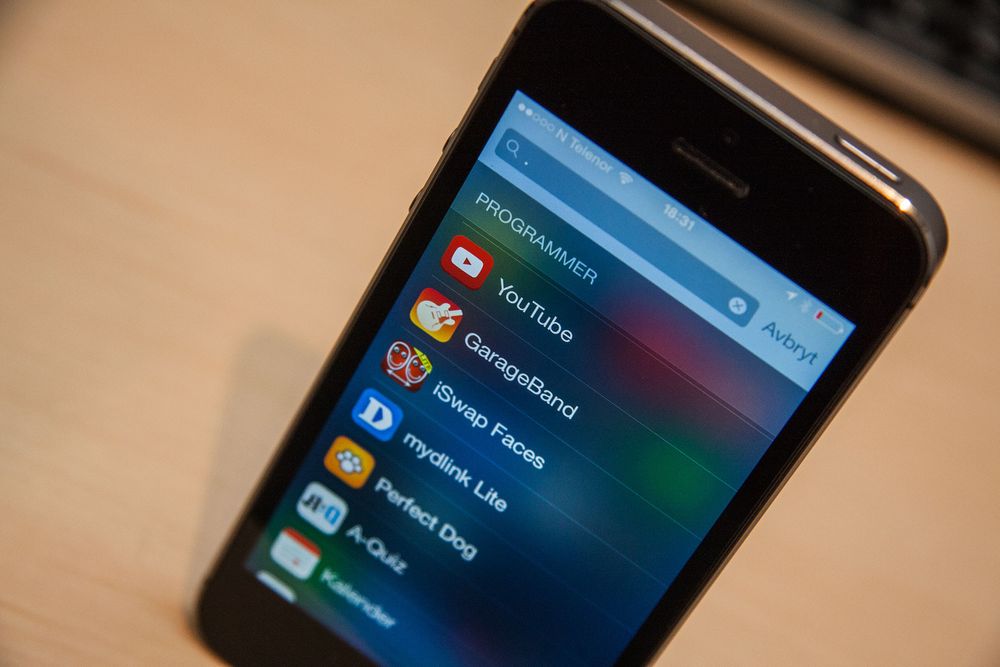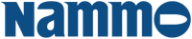Hvis du har iPhone er du antakelig godt kjent med hvordan den brukes. Men å ha brukt iPhone i lang tid betyr ikke nødvendigvis at man kjenner til alle mulige smarte og praktiske funksjoner.
Vi har allerede skrevet en grunnleggende innføring i hvordan du kommer i gang med iPhone. Nå skal vi rette blikket mot små og store nyttige tips, og noen smarte funksjoner det kan være verdt å kjenne til.
I listen finner du helt sikkert noen tips du allerede kjenner til, og kanskje du lærer noe nytt. Her er våre 25 tips og triks til mer effektiv iPhone-bruk.
LES OGSÅ: Test av Apple iPhone 5S
Du kan få kameralyset til å blinke når telefonen ringer.
1. Bruk kameralyset til varsler
Det er mulig å bruke kameralyset som varsellampe når du får meldinger og anrop. Praktisk hvis du stadig har telefonen på lydløs og ikke vil gå glipp av varsler. Men kanskje ikke en god idé på kino. Du finner valget ved å gå til innstillingsvalget «Generelt», deretter «Tilgjengelighet» og velger «LED-blink for varsler».
2. Sett punktum med mellomromtasten
Visste du at du kan spare deg for et par trykk når du setter punktum? Trykk mellomrom to ganger når du skal sette punktum, så slipper du å taste punktum og mellomrom.
Om du ikke løfter fingeren av skjermen, kan du taste inn siffer og tegn uten å måtte velge bokstavmodus igjen.
3. Raskere inntasting av passord
Det skjuler seg en annen muligens ikke så godt kjent hemmelighet på tastaturet i iOS. Om du skal sette inn et siffer eller spesialtegn er det irriterende å måtte veksle fra bokstavmodus, til tall-og-tegnmodus, og så tilbake til bokstavmodus igjen. Gjør heller slik: Hold fingeren på dette ikonet, og trykk på sifferet eller tegnet du vil sette inn. Når du er ferdig tar du fingeren vekk fra ikonet, så går tastaturet tilbake til bokstavmodus.


Foretrekker du å bruke én finger trykker du på ikonet, og flytter fingeren til tegnet du vil sette inn uten å løfte den fra skjermen.
4. Sett inn .no etter nettadressen
Du sparer noen tastetrykk i nettleseren dersom du holder nede punktum-tasten etter at du har skrevet inn en nettadresse. Da får du opp .no, .com, .net, .org og .edu.
Nederst i Spotlight-søket finner du valg for å søke på internett og Wikipedia.
5. Kjappere nettsøk
Du kan bruke Spotlight til å søke på internett og Wikipedia. Åpne Spotlight ved å trekke en finger fra omtrent midt på skjermen og nedover. Skriv inn søkeordene dine, og bla deg eventuelt helt til bunnen av listen. Her velger du å søke på internett eller Wikipedia. Du kan for øvrig bestemme hvilken søkemotor du vil bruke ved å gå til innstillingene, velge «Safari» og deretter «Søkemotor».
6. Gå tilbake med et sveip
Du kan gå tilbake til forrige skjermbilde, eller gå tilbake i nettleseren ved å sveipe en finger fra venstre side av skjermen og innover. Dette fungerer i de fleste av Apples egne apper, og i innstillingsmenyen. Mange iOS7-apper, for eksempel Facebook-appen, støtter også dette. I nettleseren kan du gjøre bevegelsen fra høyre side av skjermen for å gå fremover.

.jpg)
7. Lag en ønskeliste
Det finnes mange fristelser i App Store, men mange av oss må tenke oss om før vi bruker penger på apper og spill. Er den stilige men unyttige appen egentlig verdt 14 kroner? Om du vil fundere litt, kan du legge appen i en ønskeliste, slik at du raskt finner den igjen dersom du bestemmer deg for å punge ut. Fra app-siden velg deleikonet (firkanten med pil), og deretter «Legg til i ønskelisten». Når du senere vil finne frem ønskelisten trykker du på listeikonet i øverste høyre hjørne i App Store.
LES OGSÅ: Disse appene bør alle studenter kjenne til
8. Hopp tilbake til begynnelsen av søket
Vi er fortsatt i App Store og leter etter apper. Når du søker etter en app vises treffene som en rad med kort. Blar deg bortover i raden vises flere treff. Om du vil gå tilbake til det første treffet igjen trykker du på søkeikonet, så hopper du tilbake til start.
9. Søk etter apper
Du har kanskje installert en haug med apper, og det blir kanskje vanskelig å finne dem igjen etterhvert som du kommer opp i flere titalls installasjoner. Her er Spotlight nyttig. Dette er søkefunksjonen, som du finner på startskjermen ved å trekke en finger fra omtrent midt på skjermen og nedover. Her kan du skrive inn navnet på appen du leter etter.
Om du ikke husker navnet på appen, og vil vise en liste over alle appene dine, skriver du bare inn et punktum. Da listes alle installerte apper opp.
Sveip opp fra appveksleren for å kverke en app.
10. Avslutt apper
Mens vi er inne på apper: Du kan enkelt avslutte en app. Det kan være nyttig om den har hengt seg opp eller oppfører seg ufint på en eller annen måte. Trykk to ganger på hjemtasten for å åpne appveksleren. Finn den aktuelle appen, og trekk skjermbildet oppover.
11. Lukk alle åpne nettsider
Det er nok flere enn undertegnede som stadig bygger seg opp en liste med flere titalls åpne nettleserfaner i nettleseren. Du trenger ikke å lukke en og en når du vil lukke alle. Trykk på faneikonet i nettleseren, deretter «Privat» og «Lukk alle».
12. Nekt en app tilgang til internett
Du kan undersøke hvilke apper som laster ned mye data fra internett ved å gå til Innstillinger -> Mobilnett og deretter bla nedover på siden. Om du finner en app her som har et stort forbruk, kan du enkelt hindre den å koble seg til internett ved å deaktivere internettilgang for den. Dette er en grei måte å holde apper i ørene.
13. Hopp tilbake til Spotify
...eller en hvilken som helst annen app du bruker til å spille musikk med. Om du sveiper en finger fra bunnen av skjermen og oppover åpner du Kontrollsenteret, hvor du blant annet kan skifte sang og stoppe musikken. Disse ikonene styrer den musikkspilleren som er aktiv, så hvis du trukker på sangtittelen åpnes den aktuelle appen. Så spiller du musikk med Spotify åpner den altså Spotify.
14. Skift sang med hodesettet
Du kan bruke tasten på håndfrisettet ditt til å sette musikken på pause. Men visste du at to trykk hopper til neste spor, og tre trykk hopper til forrige?
Du kan få større tekst om du vil.
15. Større tekst
Syns du skriften på iPhonen din er litt vel liten? Det er mulig å gjøre den større (eller mindre) i de mange apper. I innstillingene velger du «Generelt», og deretter «Tekststørrelse». Dette valget vil bare gjelde iOS 7-tilpassede apper som støtter denne funksjonen, og Apples egne forhåndsinstallerte apper som meldingsappen og kalenderen.
16. Blokkere kontakter
Er det noen som plager deg? En telefonselger som ikke gir seg, eller noen som sender ubehagelige meldinger? Du kan blokkere plagsomme numre via kontaktlisten. Dette forutsetter at du har lagret nummeret her. Finn frem plageånden i kontaktlisten, og bla ned til «Blokker». Da vil samtaler, meldinger og Facetime-anrop fra dette nummeret bli blokkert.
17. Ikke forstyrr
Om du vil blokkere alle fra å plage deg, kan du aktivere Ikke forstyrr-funksjonen. Du finner den i innstillinger -> «Ikke forstyrr». Denne gjør at du ikke mottar varsler om meldinger eller samtaler. Det er praktisk når du sitter i møter, er på skolen eller forsøker å få deg litt søvn. Å aktivere funksjonen er enkelt via kontrollsenteret. Her finner du et måneikon som lar deg skru av og på manuelt. Men du kan også sette den til å aktivere seg i et gitt tidspunkt hver dag, for eksempel mens du er på skolen eller på nattestid. Ulempen med dette er at det ikke er mulig å styre hvilke dager det skal gjelde. Du vil dermed ikke få varsler i skoletiden når det er helg, ei heller på nattestid mens du er på byen. Du kan imidlertid aktivere funksjonen «Gjentatte anrop», som sørger for at telefonen ringer om samme nummer forsøker å ringe deg opp flere ganger i løpet av tre minutter. Lurt om det er noe viktig. Du kan også velge å motta anrop fra bestemte kontakter uansett om modusen er aktivert.
I iOS 7 kom en ny funksjon her, som lar deg sette Ikke forstyrr til å holde telefonen musestille også når telefonen er i bruk. Så om du fikler med mobilen under forelesning, vil den ikke lage en lyd. Under Ikke forstyrr-menyen aktiverer du «Alltid» under «Stille».
18. Gratis samtaler i utlandet
Du vet sikkert at Facetime lar deg videoringe til andre iPhone-eiere. Men visste du at du også kan bruke Facetime til å ringe vanlige samtaler med? Funksjonen kalles Facetime Audio, og setter det i praksis i stand til å ringe gratis så lenge du er koblet til Wi-Fi-nett. Dette er spesielt nyttig om du er i utlandet, da du kan ringe gratis til andre iOS-brukere når du for eksempel er koblet til internett på hotellet.
Finn den du vil ringe i kontaktlisten. Her velger du så telefonsymbolet ved siden av «FaceTime», så settes samtalen opp. Men dette vil altså ikke fungere om du ringer til noen som ikke har iPhone, iPad eller iPod Touch.
19. Skjul privat informasjon
Om du er opptatt av sikkerhet har du et passord på telefonen din. Men har du tenkt over at uvedkommende kan se de siste meldingene og andre varlser uten å låse opp telefonen? De trenger bare å sveipe fra toppen av skjermen og nedover for å hente frem varselsenteret, hvor slikt vises. For å hindre dette går du til innstillingene, og velger «Varslingssenter». Under «Tilgang på låst skjerm», fjern «Varslinger», og eventuelt «Dagsoversikt» hvis du ikke vil at kalenderoppføringer for i dag og i morgen skal vises.
LES OGSÅ: Slik sikrer du telefonen mot tyver
Det er lett å fjerne varsler fra apper du ikke vil bli plaget av.
20. Skjul varsler
Det er mulig å skjule varsler fra enkeltapper, slik at de ikke dukker opp i det hele tatt. Dette er praktisk dersom en app har en tendens til å sende mange uvesentlige varsler. La oss si at du ikke vil ha varsler fra Twitter. Fra samme meny som i tipset over, blar du deg ned i siden til du finner Twitter, og setter varseltype til «Ingen». Her kan du også skru av lydvarsel på individuelle apper, og hindre dem i å vises i varselsenteret.
21. Bruk volumtast som kameratast
Du kan bruke volumtastene som kamerautløser når du tar bilder. Åpne kameraet, og trykk volum opp eller volum ned. Dette fungerer også med volumtastene på håndfrisettet som fulgte med telefonen.
Hold utløserikonet inne, eller volumtasten nede, når du skal ta seriefoto. Da tar telefonen bilder til du slipper.
22. Seriefoto
Mens vi er inne på kameraet: Om du vil ta flere bilder etter hverandre i raskt tempo, holder du bare fingeren på utløserikonet eller volumtasten. Det gjør det lettere å fange akkurat det riktige øyeblikket.
LES OGSÅ: Denne appen gjør slutt på vertikal video
23. Se når du fikk melding
Hvis du vil sjekke når du fikk eller sendte en SMS, kan du i meldingsappen trekke fingeren mot venstre på skjermen for å vise tidspunktene for hver melding.
LES OGSÅ: SMS+ lar deg sende og motta SMS på iPad og PC
24. Slett tall i kalkulatoren
Om du sitter og regner ut noe på kalkulatoren er det irriterende å oppdage at du har skrevet et tall feil. I utgangspunktet kan det virke som om du bare har mulighet til å slette hele tallet, men om du sveiper en finger over tallet kan du slette siffer for siffer. Praktisk om du bare har tastet et siffer for mye, for eksempel.
25. Spar strøm
Om du syns telefonen går tom for strøm litt vel fort er det lurt å justere lysstyrke og slikt. Men det kan også være at du har apper som ligger i bakgrunnen og slurper fra batteriet ditt. Om du vil spare strøm kan du deaktivere datatilgang for disse, enten enkelvis eller for alle sammen.
Gå til innstillingene, deretter «Generelt» og «Bakgrunnsoppdateringer». Her deaktiverer du de du vil hindre tilgang til internett når du ikke bruker dem. Disse vil dermed ikke tappe batteriet når du ikke bruker dem.
LES OGSÅ: Enkle tips for bedre batteritid
Gi oss dine tips
Kan du noen smarte knep som ikke kom med i listen? Del dem med oss i kommentarfeltet under!
SE OGSÅ: Omtaler av smarte apper til iPhone