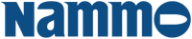Om du følger med i teknopressen, har du sikkert merket deg at det er en kraftig overvekt av svært positiv omtale av Sonys nye flaggskip Xperia Z2.
Det er selvsagt ikke tilfeldig, for dette er en svært god mobiltelefon. Vi tipper mange vurderer å kjøpe seg denne telefonen i disse dager. Om du er en av disse, og går fra et annet operativsystem eller en annen Android-produsent, kan det være greit å kjenne til noen smarte tips og triks.
LES OGSÅ: Dette er en av de beste smarttelefonene akkurat nå


Eller kanskje har du allerede en Xperia Z-modell, og vil lære deg noen nye triks.
Mange av disse tipsene vil nemlig også fungere på Xperia Z, Z1 og andre telefoner.
Her er 25 tips og triks til deg som har en Xperia-telefon. Om du vet om noen som ikke kom med, ikke nøl med å dele dem med leserne i kommentarfeltet under.
LES OGSÅ:
25 smarte tips og triks til Samsung Galaxy
25 smarte tips og triks til iPhone
1: Raskere tilgang til innstillinger
På Android-telefoner finner du varsler og hurtiginnstillinger ved å trekke en finger fra toppen av skjermen og nedover. Sonys løsning er en todelt meny, hvor varsler og innstillinger er adskilt. Det kan kanskje oppleves litt tungvint å måtte åpne menyen og så velge hurtiginnstillingene.
Men det er egentlig ikke et problem i det hele tatt. Trekker du nedover med to fingre i stedet for én, går du rett til hurtiginnstillingene.
2: Velg egne hurtiginnstillinger
Mens vi er inne på hurtiginnstillingene: Det er lett å legge til de du ønsker, og endre rekkefølgen på de som vises.
Bruk tofingersalutten som nevnt over, og velg «Rediger». Her krysser du av for innstillingene du ønsker å ha tilgjengelig, og stokker dem om i den rekkefølgen du vil at de skal vises.
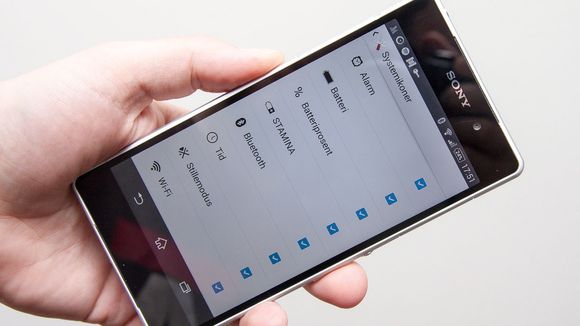
3: Rydd statuslinjen
Statuslinjen, altså den linjen som viser dekning, batteri og så videre, kan av og til oppleves som litt fullpakket. Om du vil kan du velge vekk en rekke av disse. Gå til innstillinger, deretter «Tilpasning» og velg «Ikoner på statuslinjen».
Du kan her velge vekk ikoner for alarm, batteri, og en del annet. Praktisk om det for eksempel ikke er så nøye å vite om Bluetooth er på eller ikke.


LES OGSÅ: Slik gjør du Android-mobilen din raskere
4: Rydd i appene
Da vi testet Xperia Z2 sutret vi litt over at Sony hadde forhåndsinstallert i overkant med apper. Det er ikke noe stort problem, men det kan kanskje se litt rotete ut i appemenyen.
Dette løser du enkelt ved å lager mapper. Åpne appmenyen, hold en finger på en av appene du vil rydde vekk, og trekk ikonet over en annen app du vil rydde vekk. Da opprettes en mappe, og du kan fortsette å trekke apper over i denne mappen.
LES OGSÅ: 10 tips til deg som bruker Spotify på mobilen
5: Flytt til minnekortet
At Xperia Z2 (og andre modeller i serien) er utstyrt med 16 GB minne er i våre øyne litt i knappeste laget. Spesielt siden telefonen har mulighet for å ta bilder og video i spesielt høy oppløsning.
Løsningen for mange vil være å skaffe et minnekort. Men det hjelper jo ikke med et minnekort om lagringsminnet stadig er fullt. Det er heldigvis ganske enkelt å flytte saker og ting over til minnekortet.
Åpne innstillingene, gå til «Lagring», og bla deg ned til «Overfør data til SD-kort». Her får du valget mellom bilder, videoer og musikk, så er det bare å starte overføringen. Resultatet er mer ledig plass på telefonen.
Det er for øvrig greit å vite at telefonen vil si fra når det begynner å bli fullt.
Den største kilden til plassbruk er nok kameraet. Da er det greit å endre lagringsplassen til minnekort med en gang: Åpne kameraet, trykk på innstillingsikonet (tre prikker), velg så verktøy-ikonet og bla deg ned til «Datalagring». Her velger du «SD-kort».
LES OGSÅ: Dette kortet lagrer 128 GB

6: Miniapper
Sonys Xperia-telefoner har praktiske miniapper som kan brukes oppå andre apper. Her finner du blant annet kalkulator, en mininettleser, mulighet for å ta skjermbilder og annet.
Du finner appene ved å trykke på appvekslerikonet nederst til høyre. Miniappene er ikonene nederst på skjermen. Trykker du på pil opp-ikonet ser du alle som er installert. Det er mulig å laste ned nye fra Google Play, eller bruke widgeter som miniapper.

7: Skift tema
Når du er lei av utseendet på telefonen din, kan du endre tema. Dette er mer omgripende enn bare å skifte bakgrunnsbilde.
Disse temaene kan endre på systemikonene og mye annet. Det er et sett forhåndsinstallerte tema, og mulig å laste ned flere fra Google Play. Du finner temavalg under innstillingenen ved å gå til «Tilpasning» og deretter «Xperia-temaer». Vil du laste ned nye trykker du på pluss-ikonet øverst til høyre.
LES OGSÅ: 5 ting vi elsker med Android, iOS og Windows
8: Større skrift
Om du syns skriften på telefonen er litt liten, kan du endre skriftstørrelsen. Du kan velge i fire steg fra liten til ekstra stor.
Gå til innstillinger, velg «Skjerm» og deretter «Skriftstørrelse».
9: Dunk for å vekke
Mange telefoner kommer med mulighet for vekking ved å dunke på skjermen. Xperia Z2 støtter også dette, men funksjonen er som standard ikke aktivert.
Med denne aktivert kan du bare dunke to ganger på skjermen når den er av, så vekkes telefonen til live. Praktisk om du bare vil sjekke om det har skjedd noe.
Du finner funksjonen ved å gå til «Skjerm» under innstillingene, og velge «Ta hurtig for å aktivere».
LES OGSÅ: 5 ting vi hater med Android, iOS og Windows
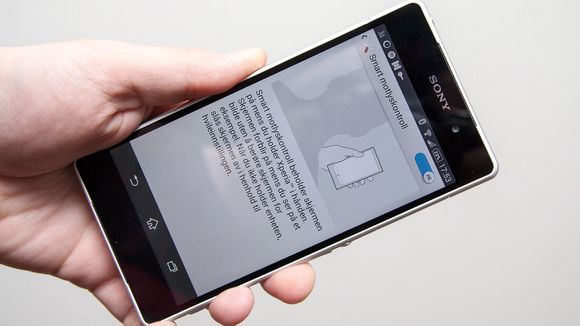
10: Hold skjermen på
Samsungs telefoner har mulighet for å beholde holde skjermen på ved å bruke frontkameraet til å registrere om du ser på telefonen eller ikke. Xperia Z2 har en tilsvarende funksjon, som egentlig får Samsungs løsning til å virke litt «over engineered», for å si det på godt norsk.
I stedet for kamerafiksfakseri, bruker Xperia Z2 bevegelsessensoren i telefonen til å avgjøre om du holder i den eller ikke. Altså trenger du ikke å bekymre deg for lysforhold og slikt, som du må med Samsungs løsning.
Ulempen er selvsagt at telefonen ikke vil skru seg av om skjermen er på og du har den i lomma.
Du finner innstillingen for dette ved å åpne innstillingene, gå til «Skjerm»og velge «Smart motlyskontroll». Og neida, det har ingenting med motlys å gjøre. Dette er en oversettelsesbommert fra engelsk, hvor funksjonen heter «Smart backlight control».
LES OGSÅ: Dette betyr skjermoppløsningen

11: Etthåndstastatur
Syns du telefonens store skjerm er litt vanskelig å rekke over med en tommel? Da syns du sikkert det er litt upraktisk å bruke tastaturet med én hånd også.
I så fall skal du aktivere enhåndstastaturet, som flytter alle tastene nærmere høyre eller venstre side av skjermen avhengig av hvilken hånd du skriver med. Da er det mye enklere å nå tastene med én hånd.
Du endrer innstillingene under «Språk og innstasting», ved å trykke på verktøyikonet til høyre for «Xperia-tastatur». Bla deg ned i listen som dukker opp, og velg «Etthåndstastatur».
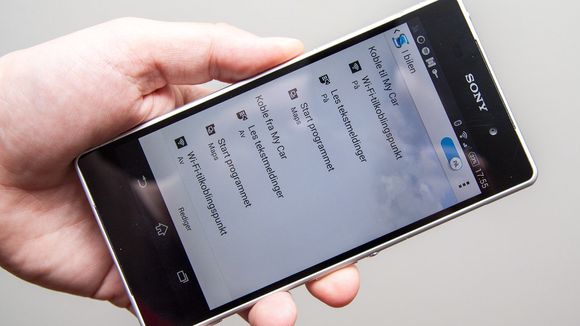
12: Få telefonen til å jobbe for deg
En av funksjonene vi liker aller best med Sonys telefoner er den integrerte automatiseringsløsningen «Smart Connect».
Denne gjør at telefonen kan utføre bestemte oppgaver på tidspunkter eller når du kobler til tilbehør.
Eksempel: Når du setter deg i bilen og mobilen kobler seg til bilens Bluetooth-håndfri, kan du sette mobilen til å aktivere Wi-Fi-hotspot, aktivere høytlesing av SMS, og starte Google Maps. Når du kobler deg fra håndfrien, kan alle disse skrus av igjen.
Du kan også bestemme at disse reglene kun skal gjelde i bestemte tidsrom, eller en kombinasjon av enhet og tid.
Smart Connect viser deg alle Bluetooth-enheter som du har koblet til mobilen, slik at du kan for eksempel kan ha forskjellige regler for forskjellige hodesett.
Du finner Smart Connect i appmenyen på telefonen.
LES OGSÅ: Gjør mobilen din automatisk
13: Innebygget støyfjerning
En av de nye funksjonene i Xperia Z2 er innebygget støyfjerning. For å benytte deg av dette er du nødt til å kjøpe et spesielt hodesett. Dette heter MDR-NC31EM, og koster i skrivende stundt rundt 400 kroner levert fra nettbutikk.
Det kan det være verdt, for det kutter en hel del elektronikk ut av regnestykket dersom du vil ha aktiv støyfjerning.
Mens vanlige støyfjerningshodesett har støyfjerningselektronikk og et batteri som driver denne, har Sonys hodesett kun to mikrofoner ekstra. Disse fanger lyden fra omgivelsene, så filtrerer telefonen ut denne. Denne løsningen krever ikke mer plass, og du slipper å lade en ekstra dings.
LES OGSÅ: 10 teknologier som aldri tok av

14: Ta bilder og video i full oppløsning
Kameraet i Xperia Z2, og de to foregående variantene av Z1, har 20,7 megapikslers oppløsning. Z2 kan i tillegg ta opp video i 4k-oppløsning.
Men om du benytter standardinnstillingene til kameraet lagres bilder i 8 megapikslers oppløsning, og video i 1080p-oppløsning.
Det er ingen måte å endre standard oppløsning på, men du kan gjøre det enklere å komme til disse opptaksmodusene.
Det ene er å skifte på rekkefølgen til de forskjellige opptaksmodiene. Dette gjør du ved å starte kameraet, trykke på opptaksmodusvalget, og trykke og holde på valgene for å flytte dem rundt.
Det andre du kan gjøre er å legge til Sonys kamerawidget på startskjermen. Gå til startskjermen, hold en finger på et tomt område på skjermen, og velg så «Moduler». Bla deg mot høyre til du finner widgeten «Kameraer». Trykker du på verktøyikonet på widgeten kan du velge hvilke moduser som vises.
4k tar deg rett til 4k-opptak, mens «Manuell» tar deg til foto. I sistnevnte må du for øvrig sette oppløsningen til 20,7 megapiksler manuelt, men dette trenger du bare å gjøre én gang.
LES OGSÅ: 4K er mer enn bare høy oppløsning
15: Bildeserier
Telefonen kan ta seriefoto om du holder kameratasten inne, men muligheten er ikke aktivert som standard.
Åpne kameraet, deretter innstillingene (de tre prikkene), og bla deg ned til valget «Bildeserie ved trykk og hold». Med denne satt til «Høy hastighet» tar telefonen bilder i svært høyt tempo.
16: Stabil video
Om du plages av mye vibrasjoner under videoopptak bør du aktivere bildestabilisering. Denne funksjonen heter «SteadyShot», og er kort fortalt en programvarebasert stabilisator.
Åpne kameraet, gå til innstillingene, og velg videofanen. Her aktiverer du «SteadyShot».

17: Bruk kameraet under vann
Noe av det som er artig med en vanntett telefon er at du kan bruke den under vann.
Riktig nok bare ferskvann - den er ikke laget for å brukes i saltvann.
Om du bader i et tjern i sommer, kan du ta bilder og video under vann, men siden trykkskjermen ikke fungerer under vann kan det være lurt å endre på noen innstillinger som gjøre dette enklere.
I kamerainnstillingene velger du fanen med verktøyikonet, og endrer «Hurtiglasting» til «Start og ta bilde» eller «Start og spill inn video» alt ettersom hva du ønsker. Da trenger du bare å bruke kameratasten på siden av telefonen for å starte kameraet og for eksempel ta video.
LES OGSÅ: Vannresistent høyttaler med bluetooth og NFC
18: Rediger video på telefonen
Xperia Z2 har mange kjekke videoopptaksmuligheter, og den integrerte videoredigeringsprogramvaren gjør det lett å flikke på opptakene.
Om du for eksempel har tatt opp video i «Timeshift Video»-modus (sakte film), kan du ved hjelp av videoredigereren i ettertid justere avspillingshastighet. Det er mulig å sette hastigheten helt ned til 1/8, slik at du får videoen i enda litt saktere film - mot lavere bildefrekvens.
I programvaren kan du også klippe til videoene, noe som kan være en fordel før du deler dem på sosiale medier.
For å åpne denne funksjonen går du til bildegalleriet og velger en video du har tatt opp. I avspilleren velger du så «Filmskaper»-ikonet (en filmklapper), så åpnes redigersingsprogrammet.
19: Koble til Playstation-kontroller
Sony lager Playstation, så det er ikke helt unaturlig at det er mulig å koble Playstation 3-kontroller til telefonene deres. Med en slik koblet til kan du styre telefonen din, og bruke den til å spille med.
Det er dessverre ikke bare å koble til. Du trenger nemlig en USB-otg-kabel. Dette er en kabel med plugg som passer i mobilen, og som har en vanlig USB-tilkolbing i andre enden.
LES MER: USB-otg gjør mobilen din til en liten PC
Når du har koblet til en Dualshock 3-kontroll via kabel, kan mobilen og kontrollen kommunisere via Bluetooth. Du trenger kun å koble dem sammen med kabel én gang, med mindre du parer kontrollen med Playstation igjen.
Det er uansett en veldig kjekk funksjon dersom du spiller mye på mobilen, eller kobler mobilen til TV-en din med en MHL-kabel.
LES OGSÅ: Samsung lanserer spillkontroll til mobil

20: Vis skjermen på nettbrettet
Du vet kanskje at du med en TV som støtter det kan bruke skjermspeiling til å vise mobilskjermen uten å måtte koble til en kabel.
Har du et Xperia-nettbrett er det imidlertid mulig å speile mobilskjermen på dette. Det fremstår kanskje ikke som verdens nyttigste funksjon, men det er faktisk ganske lurt.
Når du speiler mobilen til nettbrettet kan du nemlig styre mobilen din. Mobilen på større skjerm, med andre ord. Det åpner også for å bruke nettbrettet som fjernutløser til kameraet, vise videoer og presentasjoner og slikt. Har du et spill du holder på med på mobilen din, kan du fortsette å spille på brettet.
Funksjonen forutsetter som nevnt at du har et Xperia-nettbrett. Du finner innstillingen ved å gå til innstillingene og velge «Xperia-tilkobling». I denne menyen velger du «Skjermspeiling».
LES OGSÅ: Miracast gir deg "trådløs HDMI"
21: Svar med bevegelse
Syns du det er litt slitsomt å måtte trykke på svartasten når telefonen ringer? Gå til innstillingene, velg «Tilpasning», og deretter «Bevegelser». Om du aktiverer «Smarte anrop» kan du svare ved å legge telefonen til øret (slapp av, ringelyd bare spilles i den nederste høyttaleren), avvise anrop ved å riste på telefonen, og dempe dem ved å legge skjermen ned.
Det er lurt om du har hendene fulle også.
For øvrig er det mulig å avslutte anrop ved å trykke på strømtasten. Valg for dette finner du under «Tilgjengelighet» i innstillingsmenyen.
22: Spar strøm med stedsbasert Wi-Fi
Sony har lagt mye arbeid i strømsparing. En av de smarteste funksjonene syns vi er «Stedsbasert Wi-Fi», som du finner under «Strømstyring» i innstillingene.
Med denne aktivert skrus Wi-Fi automatisk på når du er i nærheten av et kjent nettverk, for eksempel når du er hjemme eller på jobb. Enda lurere er det at Wi-Fi automatisk skrus av når du ikke er i nærheten av disse nettverkene.
Det sparer på strømmen, siden teleofnen da ikke kontinuerlig leter etter nettverk å koble seg til.
LES OGSÅ: Slik bruker du Wi-Fi til å skru av kodelåsen
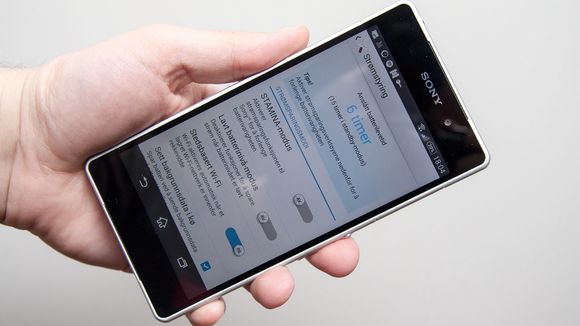
23: Få batteriet til å vare
Mens vi er inne på strømsparing: Sonys Stamina-modus forlenger brukstiden ved å kutte ut strømslukende funksjoner. Når du aktiverer modusen skrus mobildata og Wi-Fi av når skjermen ikke er på. Det er mulig å ta det hele et steg videre ved å begrense ytelsen til prosessoren når strømsparing er på.
Hvis det er apper du gjerne vil holde i live selv om Stamina-modus er aktivert, kan du legge til de du ønsker på en «whitelist».
Gå til innstillingene, velg «Strømstyring» og deretter Stamina-modus. Det er også mulig å legge Stamina-modus til som hurtigvalg i statuslinjemenyen.
LES OGSÅ: Slik får du maksimalt ut av mobilbatteriet
24: Høyere lyd i høyttalerne
Syns du lyden i høyttalerne på Z2 er litt lav? Da er det greit å vite at du kan skru lyden enda et hakk opp.
I innstillingsmenyen finner du valget «Lyd». I denne menyen går du til «Lydeffekter» og velger «Lydforbedringer»Velg så fanen «Innstillinger», og kryss av for «xLOUD» og «Clear Phase».
Nå får du enda høyere lyd i de innebygde høyttalerne.
25: Finn igjen mobilen om den blir borte
Det er få av hverdagens små uhell som er så frustrerende som å miste mobilen. Enten du bare har lagt den et lurt sted, glemt den igjen på bussen eller noen har forsynt seg fra lomma di, er det lurt å ha et system for å finne igjen mobilen.
Dette har forsåvidt alle Android-telefoner mulighet for, men Sony har sin egen tjeneste du kan bruke først som sist. Den lar deg spore, ringe, låse og slette mobilen fra mobilnettstedet myxperia.sonymobile.com.
Du finner funksjonen under «Sikkerhet» i innstillingene. Gå til «my Xperia» og følg instruksjonene. Det foreslår vi at du gjør før telefonen blir borte.
LES OGSÅ: Slik sporer du mobilen din
Dine tips?
Har du en Xperia Z2 eller andre telefoner i Xperia-serien? Da blir vi glade om du deler dine beste tips og triks med oss i kommentarfeltet under.
LES OGSÅ:
Tre tjenester du bør slutte å betale for
4 tips for å få mer ut av iPad