Enten PC-en din er noen år gammel eller den er splitter ny, er det ofte ett problem som går igjen: Den bråker, og særlig nå i sommervarmen er det vanskelig å holde den kjølig.
Vi har derfor tatt en prat med ekspertene i Komplett og Elkjøp/Lefdal om hva du kan gjøre for å redusere viftestøyen - og kanskje få en PC som kjører bedre med det samme.
Det finnes litt forskjellig man kan gjøre, noe er enkelt, det andre bør man overlate til teknisk personell, sier kategorisjef for PC Pål Fredrik Berg i Komplett.no.


– De aller fleste bruker den bærbare PC-en til å surfe på nettet, Facebook, Youtube, musikk, filmer og så videre. En moderne PC skal klare disse oppgavene uten at den høres ut som en hårføner, sier Berg.
1. Skru opp maskinen og rengjør kjøleribbene og vifta
Både han og assisterende salgssjef for PC i Elkjøp/Lefdal, Jon Dahle, påpeker at støv i viftene er det fremste problemet.
Å rengjøre er spesielt et godt tips om maskinen din har vært i bruk en stund - og spesielt om du har for vane å bruke den i sofaen eller senga.
Løsningene varierer gjerne litt etter produsent, men stort sett handler det om å skru løs et panel under maskinen, finne frem en boks med trykkluft og forsiktig (!) blåse vekk det som måtte være av støv.
Har du en nyere unibody-Macbook må du ha et spesielt skrujern kalt Pentalobe for å få opp skruene i bunn. Disse bittesmå skruene er også av forskjellig lengde, så du må passe veldig godt på hvilke skruer som passer i hvilket hull når du skal skru panelet på igjen.
Vær også oppmerksom på at garantien kan ryke når du åpner maskinen, så det kan være verdt å levere den til et verksted som kan gjøre dette for deg.
De vil også kunne bytte kjølepastaen som ligger mellom kjøleribbene og prosessoren, som gjerne mister effektivitet etter hvert.
TEST: Macbook Pro Retina 13: Den satte ny rekord i våre batteritester
2. Be operativsystemet spare strøm
På alle bærbare PC-er med Microsoft Windows installert, så finner man et valg som heter Strømalternativer (power options) under kontrollpanelet. Her inne finner man flere valg. Valget «balansert» gir balanse mellom batterilevetid og ytelse.
Alternativet «strømsparing» har kun fokus på å spare strøm der hvor det er mulig. Pass på at alternativet strømsparing er aktivert om du ikke driver med oppgaver som krever høy ytelse.
En av tingene Strømsparing-modusen gjør er for eksempel å bytte policy for systemavkjøling fra "Aktiv" til "Passiv", noe som betyr at den velger å skru ned prosessorhastigheten i stedet for å skru opp vifterotasjonen. 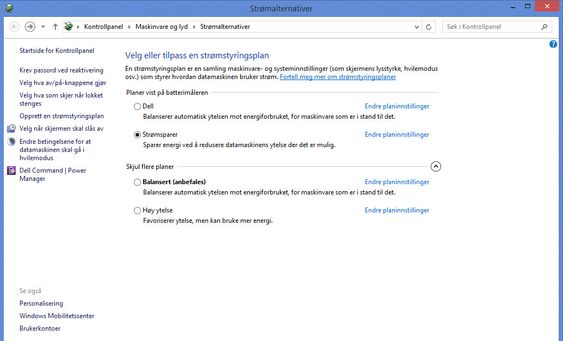
Mange PC-produsenter leverer også egne programmer som tar seg av blant annet viftestyringen.
På undertegnedes Dell-maskin heter dette programmet Dell Command, og kommer med egne innstillinger for kjøling og prosessorstyring.
Les også: Denne «må» du ha til den nye Macbooken. Og den koster skjorta


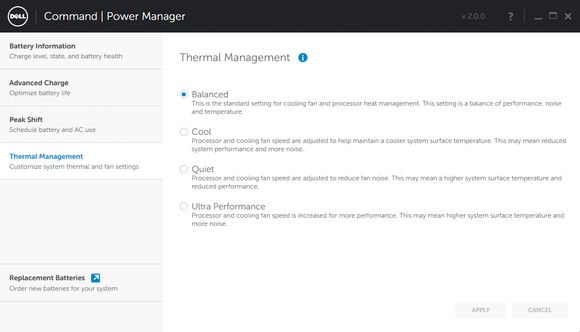
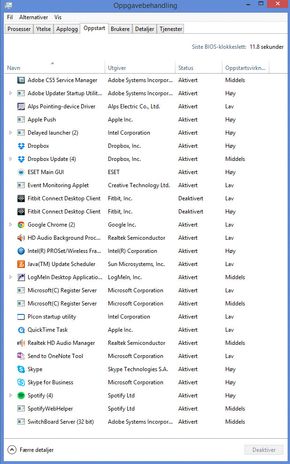
3. Kutt ut bakgrunnsprogrammer du ikke trenger
Pass på at det ikke er mange små programmer i bakgrunnen som stjeler ytelse. I Windows 7 kan dette kan sjekkes ved å skrive MSconfig i søkefeltet og se i fanen oppstart.
I Windows 8 ligger denne informasjonen i fanen "Oppstart" i Oppgavebehandling.
Deaktiver alt som du ikke trenger. Jo færre programmer som kjører i bakgrunnen, jo mindre belastning vil det være på prosessoren.
Søk også etter virus og annen skadelig programvare som kan stjele ressurser jevnlig.
Avinstaller alle programmer som ikke brukes. Når PC-en er ny bør du for eksempel ta en runde og fjerne all såkalt preinstallert "bloatware" du aldri kommer til å bruke.
TEST: Dell XPS 13: Er det den aller beste ultraportable?
4. Fjern visuell pynt
Å ha et glossy operativsystem bruker litt ressurser, og om maskinen din bråker eller er treg kan du tjene på å skru dette av.
I Windows gjør du dette ved å høyreklikke på skrivebordet, velge Personalize eller Tilpass og velge basis-temaet.
Da ser det litt mindre elegant ut, og menyene er ikke lenger gjennomsiktige, men du reduserer til gjengjeld ressursbruken noe.
I Mac OS kan du også redusere gjennomsiktigheten i menyene. Det gjøres under Systemvalg - tilgjengelighet - skjerm - redusér gjennomsiktighet.
5. Bruk den mest effektive nettleseren
Nettleseren er sannsynligvis den mest brukte applikasjonen på PC-en din, og derfor er det ekstra viktig å velge riktig.
Da Anandtech testet batterilevetid på nettlesere (i Windows) i fjor høst var det Google Chrome som kom ut på topp med versjon 36, mens betautgaven 37 kom aller nederst, sannsynligvis ettersom den støttet opptegning av nettsider i High-DPI, noe som krever mer maskinvarekraft.
Chrome på Mac er imidlertid et kjent batterisluk, og Google har vært i hardt vær for høyt batteriforbruk i Chrome i det siste, noe som har ført til at de har satt det langt høyere på agendaen, blant annet ved å deaktivere "uviktige" Flash-elementer på nettsider for å holde strømforbruket nede.
Bruker du Mac er nok Safari det beste alternativet rent batterimessig, ettersom Apple har innført en del Mac-spesifikke strømsparingsfunksjoner, men det kan være verdt å eksperimentere med ulike nettlesere og se om du merker forskjell - både i støy og batterilevetid.
Les også: Denne datamaskinen er mindre enn sin egen strømforsyning
6. Bruk en dedikert laptopkjøler
Det er gjerne slik at jo større viftene er, jo saktere kan de snurre for å flytte like mye luft.
Det kan dermed være en fordel å investere i et eget laptop-underlag med innebygget kjøler, slik at du kan avlaste laptopens egne, ofte bittesmå, vifter. Disse kobles til med USB og koster gjerne et par hundrelapper.
En ekstra fordel er at du da får løftet maskinen opp fra sofa, seng eller fang, og dermed reduserer du tilfanget av støv i kjøleren.
7. Pass på at grafikk-skifte er aktivert
Om du har en PC med to grafikkløsninger, én integrert og én dedikert brikke, er det viktig å passe på at det automatiske skiftet mellom disse er aktivert. Det dedikerte kortet bruker gjerne mange ganger så mye strøm som den integrerte varianten.
På Mac gjelder dette kun 15-tommers Macbook Pro med retina-skjerm, mens det finnes en rekke Windows-PC-er med hybrid-grafikk.
Er det dedikerte kortet et Nvidia-kort kan du sjekke dette i Nvidia Control Center, mens det for AMD-kort er Catalyst Control Center som gjelder.
På Macbook navigerer du til Systemvalg - Strømsparing- Automatisk bytte av grafikk.
TEST: Alienware 13: Et kinderegg av en PC
8. Ta full kontroll over viftene
Om du ikke kommer noen vei med viftestøyen, og du føler at maskinen ikke er så varm at den trenger at viftene konstant kjører på fullt, finnes det programmer som kan gi deg full kontroll over viftene.
SpeedFan er muligens det fremste valget her, og du bør først og fremst ha litt peiling på hva du driver med.
Å justere viftehastigheten er også noe du bør gjøre med forsiktighet.
– Hvis man bruker PC-en til tyngre programmer eller krevende spill som krever mye ressurser, så vil varmeutviklingen være såpass høy på alle typer maskiner at viftene begynner å gå, og da er det egentlig ikke så veldig mye man kan gjøre. Å justere ned viftehastigheten manuelt via tredjepartsprogramvare vil føre til at maskinen blir enda tregere, da prosessor ikke vil få like god kjøling. Etter hvert vil maskinen trolig slå seg av på grunn av overoppheting, sier Pål Fredrik Berg i Komplett.no.
9. Bytt til en vifteløs PC
Om ingenting annet gjør nytten har du et siste alternativ: Intels nye Core M-prosessorer gjør det nemlig mulig med helt vifteløse systemer. Vi har hatt to av dem inne til test så langt - Apples nye og ultratynne Macbook, og Asus' meget gode Zenbook UX305.
Det er kanskje en drastisk vending, men da kvitter du deg også med viftestøyen for godt. Vær imidlertid oppmerksom på at ytelsen ikke er topp, men om bruksområdet er film og surfing er det en behagelig løsning.
Les også: Dette er de beste alternativene til den nye Macbook-en

Har du noen supertips for å holde viftestøyen nede eller forlenge batterilevetiden? Del dem gjerne i kommentarfeltet.

