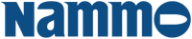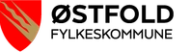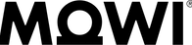Vi har tidligere vist deg hvordan du enkelt kan bruke iPad som PC-skjerm. Dette åpner for at du kan utvide skrivebordet på PC-en din, slik at du for eksempel kan vise e-post, Facebook, Spotify, eller et hvilket som helst annet program på iPad-en, og bruke den som en vanlig skjerm.
LES OGSÅ: Bruk iPad som ekstra PC-skjerm
Men du trenger ikke investere i noen iPad for å gjøre det samme om du har Android-telefon, Android-nettbrett eller iPhone fra før av.
Vi har sett på løsningen iDisplay, som fungerer med disse enhetene. I likhet med iPad-appen DisplayLink er iDisplay basert på trådløs nettverkstilkobling. I utgangspunktet er altså den ekstra skjermen fullstendig ledningsløs. Men det er også mulig å koble til via USB.
LES OGSÅ: 13 gode apper for Android-brett
Denne løsningen er i motsetning til DisplayLink ikke gratis. Android-appen koster 27,99 kroner, mens iOS-versjonen koster 35 kroner.
iDisplay fungerer med Windows og Mac OS. Vi har testet iDisplay på Android-nettbrettet Motorola Xoom 2 og telefonen HTC One S, og en PC med Windows 7 Ultimate.
LES OGSÅ: Denne appen gir deg full kontroll over PC-en
Last ned PC-programvare
Løsningen består av to programvareinstallasjoner: PC-programvaren og mobilappen. Det første du trenger å gjøre er å laste ned PC-programmet.
Under installasjon kan du velge om du vil starte iDisplay hver gang PC-en starter. Fordelen ved å velge dette er at du slipper å velge å starte programmet før du kobler til Android-enheten din. Ulempen er at det spiser ressurser på maskinen din mens du ikke bruker det.
_logo.svg.png)

Etter installasjon er iDisplay klar til bruk.
Last ned Android-app
Grunnen til at vi anbefaler å installere PC-appen først er at omtalene i Google Play tyder på at mange ikke får løsningen til å fungere. Dersom dette skjer med deg kan du returnere appen, og ikke betale for den.
LES HVORDAN: Slik prøver du Android-apper før du kjøper
Du finner appen i Google Play.
Etter installasjon må du passe på at PC-en og nettbrettet eller mobilen din er koblet til sammen nettverk. Deretter starter du appen.
Sett opp skjermen
Når appen er startet får du etter kort tid opp hvilke PC-er i nærheten som kjører iDisplay. Såfremt PC-programmet kjører på PC-en skal den nå dukke opp her. Du trenger bare å trykke på adressen til PC-en for å koble til.


Dersom du ikke finner PC-en din i appen kan du forsøke å legge inn IP-adressen til PC-en og porten manuelt. iDisplay bruker port 53432 som standard.
PC-en ber så om bekreftelse om du ønsker å tillate tilkoblingen. Når du har bekreftet vil skrivebordet vises på Android-enheten din.
Håndtering av skjermplassering gjøres via iDisplay-programmet. Her representeres enheten som en telefon, og kan flyttes i forhold til PC-ens skjerm eller skjermer.
I motsetning til på iPad-løsningen vil ikke Windows identifisere enheten som en ekstra skjerm. Dersom du åpner skjerminnstillingene på PC-en vises gjerne en ekstra skjerm her, men vi har ikke fått til å aktivere den. Likevel vises altså skrivebordet på Android-enheten.
Dersom du vil endre enhetens plassering i forhold til hovedskjermen din eller andre skjermer koblet til PC-en må du gjøre dette i iDisplays innstillinger ved å høyreklikke på ikonet i statusfeltet på høyre side av menylinjen i Windows.
Det som er interessant er at iDisplay automatisk vil endre skjermorientering dersom du snur nettbrettet eller mobilen. Du trenger ikke å koble fra på forhånd. Det syns vi er praktisk.
En annen finurlighet er at du kan trykke på skjermen, og dermed bruke fingeren din som mus. Dersom du bruker mobiltelefon kan du også skrive inn tekst ved å holde nede menytasten for å få opp tastatur.
Funksjonaliteten her er altså bredere enn på iPad-løsningen DisplayLink.
iDisplay fungerer rimelig bra som ekstra skjerm til Windows.
I bruk
Vi syns løsningen jevnt over fungerer fint. Men det er noen irritasjonsmomenter som gjør at vi ikke syns det fungerer like smidig som DisplayLink.
Det ene er at oppdateringsfrekvensen er noe lav på nettbrettet. På mobilen er oppdateringsfrekvensen bedre. Dette gjør det uansett uaktuelt å bruke mobilen eller nettbrettet til så se video på. Det gjør også at bruksområdene begrenses noe, da det kan være en hakkete opplevelse å jobbe med stort annet enn tekstbehandling her.
iDisplay skal videre fungere med USB-tilkobling. Dette har vi forsøkt å få til uten hell. Vi kan altså ikke si stort om hvordan dette fungerer.
Etter tilkobling vil Aero slutte å fungere i Windows. Dette er altså designelementer som for eksempel gjennomsiktighet i vinduer og appveksling med 3D-grensesnitt. Nå snart du kobler fra brettet eller mobilen vil Aero aktiveres igjen.
Vi skulle gjerne også sett mulighet for å koble til flere enheter samtidig på PC-versjonen. Merk at dette er mulig på Mac-utgaven.
Men alt i alt syns vi at iDisplay er en nyttig løsning som gir Android-brett og -mobiler ekstra funksjonalitet. Spesielt at du kan bruke skjermen som muspeker syns vi er smart. Prosessorbruken på PC-en ser heller ikke ut til å være spesielt stor.
Selv om løsningen har sine begrensninger er den definitivt nyttig. Men vi registrerer som sagt at den har fått en stor andel negative tilbakemeldinger i Google Play, så vi anbefaler deg altså å benytte returordningen i Google Play om det ikke virker.
Vil du lære mer om nye teknologier og flere tips og triks? Følg oss på Facebook, så sier vi fra neste gang vi skriver en guide.
LES FLERE NYTTIGE GUIDER:
Slik gjør du mobilen om til en Commodore 64
Ta full kontroll på bilen
Slik bruker du Windows-mobilen som flyttbar disk
Slik sikrer du mobilen din mot tyver
Slik deler du mobilt bredbånd
LES OGSÅ: Våre omtaler av Android-apper