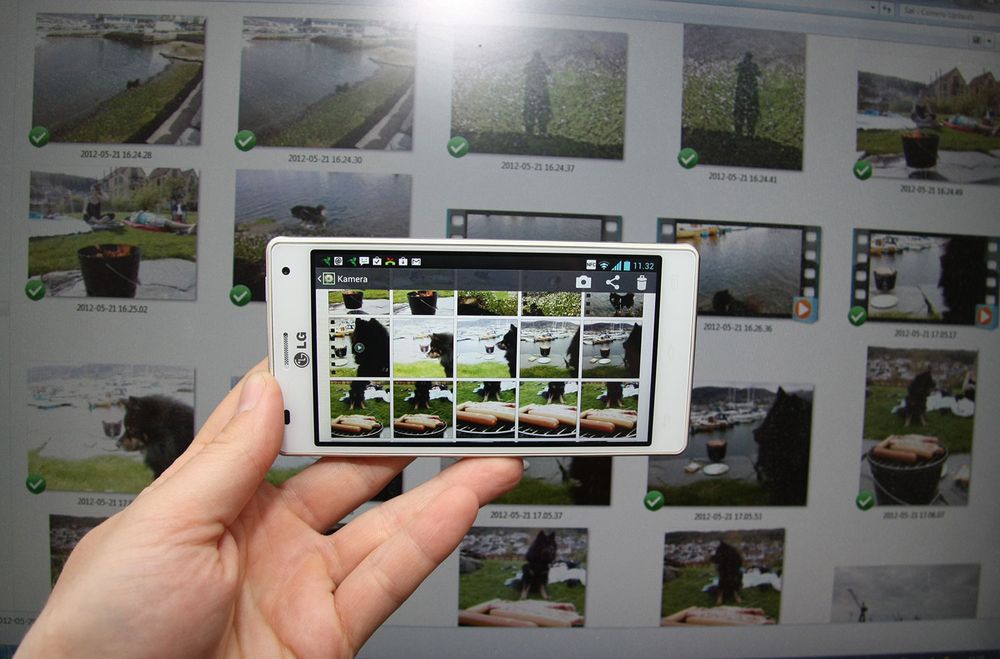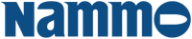Har du en Android-telefon er det rimelig stor sannsynlighet for at du bruker kameraet aktivt. Men hva gjør du med bildene dine? Blir de bare liggende på telefonen?
Det er få ting vi liker mindre enn å koble mobilen til PC-en for å overføre filer. Spesielt å måtte overføre bilder og video med en kabel føles usedvanlig gammeldags.


LES OGSÅ: Slik overfører du bilder trådløst fra digitalkameraet ditt
Derfor har vi sluttet med slikt for lenge siden. Vi foretrekker heller at bilder og video vi tar med mobilen automagisk dukker opp på PC-en uten at vi trenger å foreta oss annet enn å faktisk ta bildene eller videoene.
Dette finnes innebygget i iOS og Windows Phone 7, men ikke på samme måten i Android. Men du kan legge til slik funksjonalitet selv.
Den gode nyheten er at du på ingen som helst måte trenger å være noen data- eller mobilekspert for å få til dette. Det er gjort på noen få steg.
Slik fungerer det
Det du i praksis skal gjøre er å installere en app som oppdager nye bilder og laster disse opp til en tjeneste på internett. Du må også installere et program på PC-en som automatisk laster ned bildene dine fra tjenesten.
Det finnes en rekke forskjellige slike tjenester å velge mellom. Google har sin egen kalt Google Drive (eller Google Disk på norsk), Microsoft har et alternativ kalt SkyDrive, og en rekke andre selskaper som Box.net, Dropbox og SugarSync tilbyr også slike løsninger.
LES OGSÅ: Slik bruker du Android-mobil eller -brett som PC-skjerm
En skulle tro det mest naturlige var å velge Googles løsning, men denne har noen veldig leie begrensninger. Bildene blir nedskalert når de lastes opp. Du mister altså kvalitet ved å laste opp til Google. Det samme gjelder for SkyDrive. Om du er opptatt av å beholde kvaliteten til senere er det altså beste å velge vekk disse alternativene.
Box.net er et godt alternativ, men appen deres støtter ikke automatisk opplasting av bilder og video. SugarSync og Dropbox støtter imidlertid dette.
Vår favoritt er Dropbox, men vær klar over at SugarSync gir deg mer gratis lagringsplass - 5 GB mot 2 GB hos Dropbox.
Vi har i denne guiden gått ut fra Dropbox, men fremgangsmåten er tilsvarende for SugarSync og andre løsninger.
Installer app
Det første du skal gjøre er å opprette en konto hos Dropbox. Når dette er gjort installerer du appen fra Google Play. Etter første oppstart vil appen spørre deg om du ønsker å aktivere automatisk opplasting av bilder og video. Dersom du ikke har mye data inkludert i abonnementet ditt kan det være lurt å bare aktivere automatisk opplasting via Wi-Fi. Velger du å laste opp med dataplanen din vil appen ikke laste opp video som er over 25 MB.
LES OGSÅ: Slik sjekker du hvor mye data du har brukt
Last ned PC-programvare
Neste steg er å laste ned programvare til PC-en din. Dropbox lager programvare til Windows, Mac OS og Linux. Under installasjon må du opprette en mappe på PC-en. Det er i denne mappen alle bildene og videoene fra mobilen din vil dukke opp. Dropbox kjører som en bakgrunnstjeneste, slik at du slipper å tenke på å starte det opp manuelt hver gang.


Når du nå tar bilder med mobilen, og denne er koblet til internett, vil Dropbox-appen automatisk laste opp bildene til Dropbox, og PC-en din vil automatisk laste disse bildene ned til harddisken etterhvert som de dukker opp.
Etterhvert som bildene lastes ned får du opp et lite varsel om at nye filer er tilgjengelige i Dropbox-mappen.
LES OGSÅ: Slik deler du enkelt video fra mobilen
Noen ting å være obs på
Du bør være klar over at mappen på PC-en din er et speilbilde av mappen på Dropbox-tjeneren. Dersom du sletter filer fra mappen din vil de også slettes fra Dropbox-tjeneren.
Dette kan være greit å vite dersom du flytter filer fra Dropbox-mappen din til en annen mappe hvor du organiserer bildene og videoene.
Om du skulle være uheldig kan det være greit å få med seg at du ved å logge deg inn på Dropbox sine nettsider kan gjenopprette filer du har slettet.
Videre kan det være smart å ha i bakhodet at automatisk opplasting av bilder og spesielt video over 3G-nettet vil spise en del datatrafikk. Det kan være like greit å la telefonen synkronisere bildene kun via Wi-fi.
Men i utgangspunktet er det ikke verre enn dette. Fra nå av vil bildene dine dukke opp av seg selv neste gang du setter deg foran PC-en din.
Vil du lære mer om nye teknologier og flere tips og triks? Følg oss på Facebook, så sier vi fra neste gang vi skriver en guide.
LES FLERE NYTTIGE GUIDER:
Slik overfører du musikk trådløst til mobilen
Slik sikrer du mobilen mot tyver
Prøv Android-apper før du kjøper
Slik får du batteriet til å vare lenger