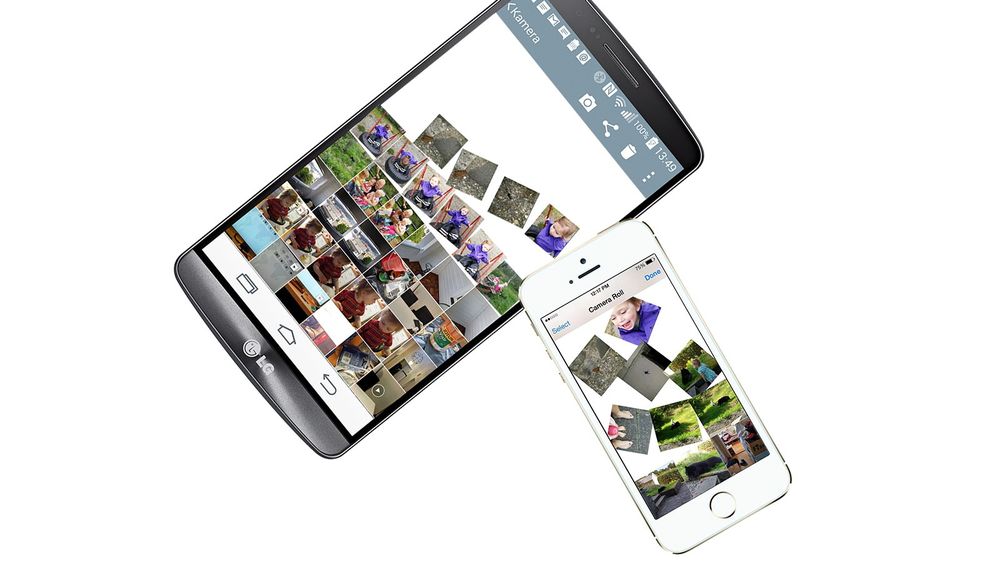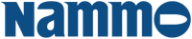Tidligere i sommer ga vi deg oppskriften på hvordan du tar steget fra iPhone til en Android-telefon. Ikke at det er noe stort rush for å bytte ut iPhone med Android så vidt vi vet.
Sist vi sjekket var over halvparten av alle aktive smarttelefoner hos Telenor og NetCom iPhone-modeller.
Det er altså vel så sannsynlig at du sitter på Android-siden av gjerdet og titter lengselfullt over på den andre siden.


Vårt inntrykk er at iPhone-brukere har en hang til å holde seg til iPhone, mens Android-brukere gjerne er mer agnostiske når det kommer til valg av telefon og produsent. Det er tross alt enkelt å hoppe mellom produkter fra forskjellige produsenter dersom du bruker Android.
Siden Android stort sett benytter åpne løsninger er det for det meste en smal sak å skifte til iPhone. Det kan dog være greit å vite at du må belage deg på å kjøpe alle appene dine på nytt.
I denne guiden skal vi ta for oss hvordan du overfører noe av det viktigste innholdet fra den gamle til den nye telefonen.
LES OGSÅ: 5 ting vi elsker med Android, iOS og Windows
Apples tjenester
Når du bytter til iPhone og iOS bytter du også ut en rekke av Google-tjenestene du har brukt på Android-telefonen din.
For å ta disse i bruk trenger du en Apple ID. Dette er inngangsbilletten til universet av apper og tjenester på iPhone, og brukes til å identifisere seg på App Store, iTunes og iCloud.
LES OGSÅ: 8 av de beste nyhetene i iOS 8
Kort sagt er App Store stedet hvor du kjøper apper, iTunes er en butikk for musikk, film og bøker, mens iCloud er skylagringstjenesten hvor du lagrer bilder, kontaktliste, kalender og slikt.
LES MER: Slik kommer du i gang med iPhone

Slik overfører du kontaktlisten din
Å overføre kontaktene fra Android-telefonen din til en iPhone er en svært smal sak. Forutsatt at du synkroniserer kontaktene dine mot Google-kontoen din, er det ikke stort verre enn å sette opp Gmail på iPhone.
I innstillingsmenyen på iPhone går du til valget «Mail, kontakter, kalendere», og velger å sette opp en Google Mail-konto. Når du har lagt til Gmail-adressen din og passordet, velger du hva du vil synkronisere. Velger du kontakter, så hentes kontaktlisten inn på telefonen.
Verre er det faktisk ikke.
Bruker du en annen løsning til å synkronisere kontakter på Android-telefonen din, for eksempel Microsoft Exchange, er det heller ikke verre enn å sette opp denne tjenesten på iPhonen.
.png)

LES OGSÅ: – Lansering av ny iPhone i september
Kalender
Å eksportere kalenderen er heller ingen sak. Fremgangsmåten er den samme som for kontaktlisten, bare at du også velger kalender når du setter opp kontoen.
Dette forutsetter selvsagt at du synkroniserer kalenderen din mot Gmail eller en annen tjeneste du også setter opp på iPhone.
Skulle du mot formodning ikke synkronisere kalenderen din mot en nettjeneste, men bare ha den lagret lokalt på telefonen, finnes det en løsning.
SmoothSync for Cloud Calendar lar deg synkronisere kalenderen på Android-telefonen din mot Apples iCloud-tjeneste. Denne appen kobler kalenderen på Android opp mot iCloud, slik at du enkelt synkroniserer den med iPhone. Om du skal fortsette å bruke Android-telefonen din, eller har et Android-nettbrett i tillegg, kan dette være en grei løsning å ha i bakhånd. Appen koster 15 kroner.
Les også: Slik tar du i bruk kalenderen på mobilen din

Bilder og video
Du har sikkert en hel del bilder og video på Android-telefonen din som du ønsker å ta med deg videre. Det er mange måter å gjøre dette på. Om du for eksempel synkroniserer bilder og video med Dropbox på Android, er det ikke verre enn at du laster ned Dropbox-appen på iPhone, så får du tilgang til dem derfra.
Les også: Slik synkroniserer du bilder med Dropbox
Om du vil overføre bilder og video fra Android til iPhone er det litt mer komplisert enn å overføre motsatt vei. Det er flere metoder du kan bruke, men å bruke iTunes på PC-en din er antakelig den enkleste metoden.
Først kobler du Android-mobilen din til PC-en din, og kopierer bildemappen. Denne finner du som regel under navnet «DCIM». Kopier denne til for eksempel skrivebordet.
Deretter kobler du til iPhonen, starter iTunes og velger telefonen din. I linjen nest øverst i iTunes velger du så «Bilder», og krysser av på «Synkroniser bilder fra». Trykk på «Bilder» i nedtrekkboksen, og deretter «Velg mappe...». I dialogboksen som dukker opp velger du nå mappen med bildene du overførte fra Android-telefonen din. Pass på at du har krysset av for «Inkluder videoer».
Når dette er gjort trykker du på «Bruk» nede til høyre, så synkroniseres bildene og videoene dine til iPhonen din.
Etter en stund kan du bla gjennom disse i bildegalleriet på iPhone.
LES OGSÅ: Slik får du orden på bildene dine
Tekstmeldinger
Den største utfordringen er å overføre tekstmeldingene dine til den nye telefonen. Med mindre du har et veldig nostalgisk forhold til gamle meldinger er det like greit å la disse være snøen som falt i fjor.
Å overføre SMS fra Android til iPhone innebærer nemlig at meldingene dine må kopieres ut av telefonen, konverteres til et format som er lesbart for iPhone, og deretter overføre dem til telefonen.
En løsning som skal være enkel er PC-programmet Backuptrans, som angivelig lar deg koble Android-telefonen din og iPhonen til en Windows-PC eller Mac via USB, og så tar dette seg av resten.
Dette er imidlertid ingen gratisløsning. Programmet koster 20 dollar (ca 125 kroner), og da kan det kun brukes med tre telefoner. I praksis betaler du altså 125 kroner for å overføre meldingene dine. Vi har ikke testet løsningen selv, for programmet kjenner ikke igjen Android-telefonen vår. Vi ser også at brukere rapporterer om noen problemer, blant annet være problematisk å få overført SMS fra Samsung-telefoner.
Du kan imidlertid laste ned programmet og teste før du kjøper. Da er det satt en grense på overføring av 20 SMS. Om det fungerer for deg, og du er fast bestemt på å ta med deg SMS-ene dine over til iPhone kan det alltids være verdt pengene.

Kom i gang med iPhone
Når du har fått på plass de viktigste tingene på den nye telefonen din, gjenstår det bare å sette seg inn i de mest grunnleggende funksjonene.
Disse artiklene kan være nyttige:
25 smarte tips og triks til iPhone
Slik kommer du i gang med iPhone
TEST: Apple iPhone 5S
Det kan også være greit å vite at mange av Google-appene du er vant med fra Android også finnes til iPhone. Google Maps, Google Earth, Google Now, Google+, Chrome, YouTube og Google Translate er eksempler. Det kan gjøre overgangen litt mykere.
LES OGSÅ:
Slik flytter du fra iPhone til Android
Slik får du mye skylagring helt gratis
4 tips for å få mer ut av iPad