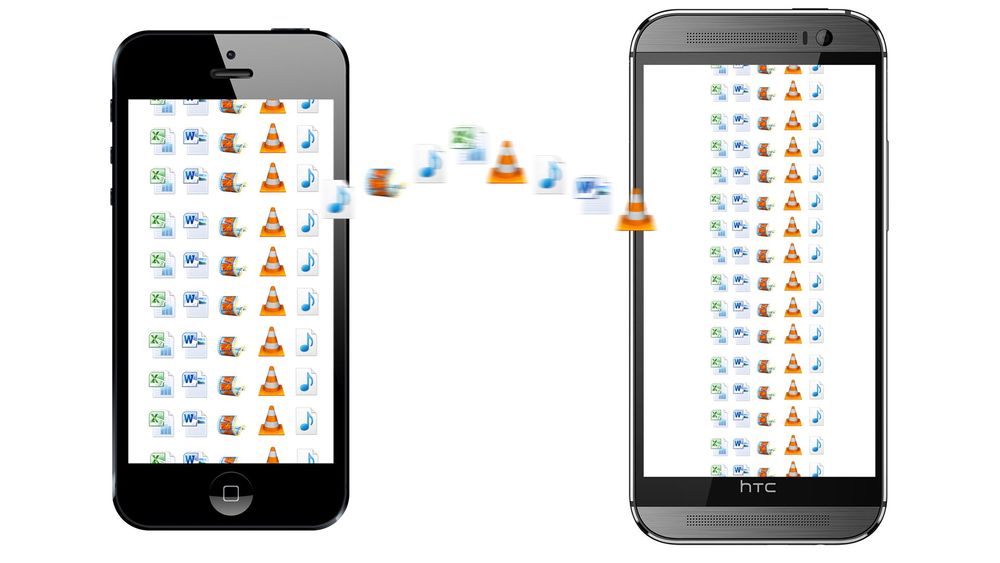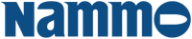Selv iPhone-eiere kan la seg friste av de siste toppmodellene i Android-universet. Om du sitter og lurer på om gresset er grønnere på den andre siden, er det egentlig bare en måte å finne svaret på. Du må hoppe over selv.
Å bytte side er imidlertid ikke så enkelt som man skulle tro. Det er ikke bare bare å overføre kontakter, meldinger, bilder og annet rett fra en iPhone til en Android-telefon, eller Windows Phone for den saks skyld.
En del løsninger er tross alt proprietære, og kan ikke uten videre brukes på andre enheter enn Apples egne. iCloud kan for eksempel ikke brukes på en Android-telefon.


Det finnes imidlertid løsninger for det meste. Unntaket er appene, som du må belage deg på å kjøpe på nytt på Android-telefonen din.
Les også: Dette er vårens viktigste smarttelefoner
Google-tjenester
En av «grunnmurene» i Android er Google-tjenestene. Disse erstatter Apples tjenester. For å ta dem i bruk må du ha en Google-konto. Dersom du har en Gmail-adresse har du allerede en Google-konto. Har du ikke, går du til Gmail og oppretter en. Det er også mulig å opprette Google-konto under oppsettet av den nye telefonen.
Om du går for en Android-telefon er du imidlertid ikke tvunget til å bruke noen av Googles tjenester. Dersom du finner andre tjenester som løser dine behov bedre kan du alltids bytte ut Googles med disse.
Noen grunntjenester kan imidlertid være greie å kjenne til:
Google Kontakter og Kalender: Erstatter iCloud som stedet du lagrer kontaktlisten og kalenderen din, med mindre du bruker en annen tjeneste som for eksempel Microsoft Exchange til dette fra før av.
Google Disk: Erstatter iCloud til skylagring. Du får 15 GB lagringsplass.
Google+: Googles egne sosiale nettverk. Erstatter iClouds kamerarull dersom du aktiverer automatisk opplasting av bilder og video. Disse vil da lastes opp hit, men du må selvsagt aktivt dele bildene dine dersom du vil at andre skal se dem.
Google Play: En erstatning for iTunes og App Store i ett. Herfra laster du ned apper, musikk, video og bøker.
Les også: Disse Google Play-triksene burde du kunne
Kontaktliste
Noe av det første du vil ønske å gjøre er nok å få overført kontaktlisten din fra iPhone over på Android-telefonen. Dette er en rimelig smal sak, og siden du går over til Android er det greiest å bare eksportere kontaktlisten din til Google Kontakter.
Du trenger ikke å røre noe på telefonen. Alt kan gjøres i nettleseren på PC-en din.
Gå til iCloud.com og logg deg inn med Apple ID-en din. Velg så «Kontakter». I listen markerer du den første kontakten, holder shift-tasten inne og blar deg ned til den siste kontakten i listen for å markere alt. Deretter trykker du på tannhjul-ikonet nederst til venstre, og velger «Eksporter vCard». Deretter vil en fil med alle kontaktene dine lastes ned.
Logg deg så på Gmail.com. Rett under Google-logoen trykker du på teksten «Gmail», og velger Contacts/Kontakter i listen som dukker opp. Nå skal du importere filen du nettopp lastet ned fra iCloud.
.png)

Trykk på More/Mer og deretter Import i listen som vises. Derfra velger du filen du nettopp lastet ned, og importerer den.
Stort verre er det ikke. Alle kontaktene du hadde i iCloud er nå tilgjengelige i Google Kontakter, og dermed også på Android-telefonen din.
Alternativet er å legge til Gmail-kontoen på iPhone, og så velge å synkronisere kontakter med denne. Da vil kontaktlisten din lastes opp til Gmail. En enkel måte å gjøre det på dersom du ikke bruker iCloud.
Ha i bakhodet at du ikke trenger å gjøre noe av dette dersom du bruker en Exchange-løsning. Da trenger du kun å sette opp denne kontoen på Android-telefonen din for å få tilgang til kontaktlisten.
Les også: 25 smarte tips og triks til Samsung Galaxy
Kalender
Om du vil eksportere kalenderen fra iPhone til Android, er det flere fremgangsmåter som fungerer. Vi foretrekker den aller enkleste metoden, som lar deg importere kalenderen rett til Android-telefonen din ved hjelp av en app.
SmoothSync for Cloud Calendar lar deg synkronisere iCloud-kalenderen din mot Android-telefonen din. Det kan være spesielt nyttig dersom du for eksempel har en iPad i tillegg. Også om du deler kalender med andre som bruker iPhone, kan dette være løsningen du ser etter dersom du helst vil fortsette å bruke den samme kalenderen.
Du installerer appen, logger deg inn med iCloud-brukernavn og -passord, og velger hvilke kalendere du vil synkronisere. Verre er det ikke.
Appen koster 15 kroner.
Les også: Slik tar du i bruk kalenderen på mobilen din

Bilder og video
Om du bruker kameraet på iPhonen din flittig, ønsker du helt sikkert å ta med deg bildene og videoene du har tatt over på den nye Android-telefonen. Dette er enkelt (vi forutsetter at du bruker en Windows-PC).
Finn frem USB-kablene til iPhonen og Android-telefonen, og plugg dem til PC-en din. Åpne både iPhonen og Androiden din i Windows Utforsker.
Derfra er det ikke verre enn å åpne mappen med bilder på iPhone, markere disse og dra de over til bildemappen på Android-telefonen. Det kan være greit å legge dem i bildemappen på Android-telefonen. Denne heter som på iPhone «DCIM».
Vær oppmerksom på at Windows kanskje vil advare deg om at videofilene ikke kan spilles av på telefonen din. Ignorer dette, for de fleste Android-telefoner kan uten problem spille av video tatt opp med iPhone.
Les også: Slik synkroniserer du bilder med Dropbox
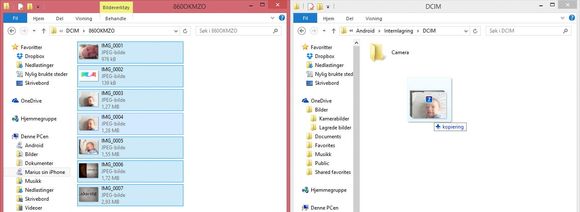
Tekstmeldinger
Om du har et nostalgisk forhold til gamle tekstmeldinger og gjerne vil beholde disse, er det mulig å overføre dem til den nye telefonen din. Dette er imidlertid en litt komplisert prosess, så med mindre du absolutt må ha med deg gamle meldinger, er det like greit å bare la være.
Metoden innebærer å ta en sikkerhetskopi av iPhone med iTunes på PC-en, og så overføre denne sikkerhetskopien til Android-telefonen. Der bruker du en app som henter ut meldingene og lagrer dem i et Android-vennlig format. Til slutt må du bruke en annen app for å plassere meldingene i arkivet til Android-telefonen.
Les også: 25 tips og triks til Sony Xperia Z2
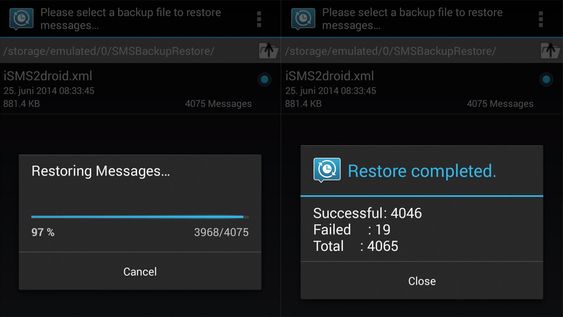
- Åpne iTunes, gå til iPhone.
- Under «Sikkerhetskopier» velger du «Denne maskinen», og deretter «Sikkherhetskopier nå».
- Åpne filutforskeren i Windows, og gå til mappen C:\Users\[brukernavnet ditt]\AppData\Roaming\Apple Computer\MobileSync\Backup
- Åpne den nyeste mappen (den har et navn som for eksempel «b579755d4b407c4b1c98d2990695540cf5e1965d»
- Kopier filen med navn 3d0d7e5fb2ce288813306e4d4636395e047a3d28 til Android-telefonen din. Det er denne filen som inneholder SMS-ene dine.
- Last ned appen iSMS2droid fra Google Play på Android-telefonen din.
- Åpne appen, velg «Select iPhone SMS Database», og velg filen du overførte til Android-telefonen.
- Velg å kopiere alle SMS-ene. Om du bare vil ha noen tråder, kan du velge dette.
- SMS-arkivet fra iPhone konverteres nå til et Android-vennlig format.
- Det neste du trenger er en app for å kopiere disse SMS-ene inn i Androids SMS-arkiv. Vi har brukt «SMS Backup & Restore», som er gratis på Google Play.
- Installer og start appen. Velg så «Restore», og velg filen iSMS2droid laget. Velg så «Restore all messages», så skrives meldingene fra iPhonen til Android-arkivet.
- Nå skal du finne igjen de gamle tekstmeldingene i SMS-klienten til Android-telefonen.
NB! Husk å deaktivere iMessage på den gamle iPhonen din når du slutter å bruke den. Det hender at meldinger sendt fra andre iPhone-brukere ikke vil komme frem dersom iMessage ikke er deaktivert.
På iPhone går du til innstillinger, åpner «Meldinger» og deaktiverer «iMessage».
Les også: 5 apper du kan glemme på iPhone
Kom i gang med Android
Om Android er nytt for deg, kan det være greit å sette seg litt inn i hvordan det grunnleggende fungerer.
I vår guide til Android forteller vi deg hvordan menyene fungerer, hvordan du får tak i og sletter apper, setter opp e-post og andre tjenester, holder oversikt over dataforbruket, og sikrer telefonen mot tyveri og snoking.
Les mer: Slik kommer du i gang med Android
Les også:
Slik får du ett passord på alle tjenester