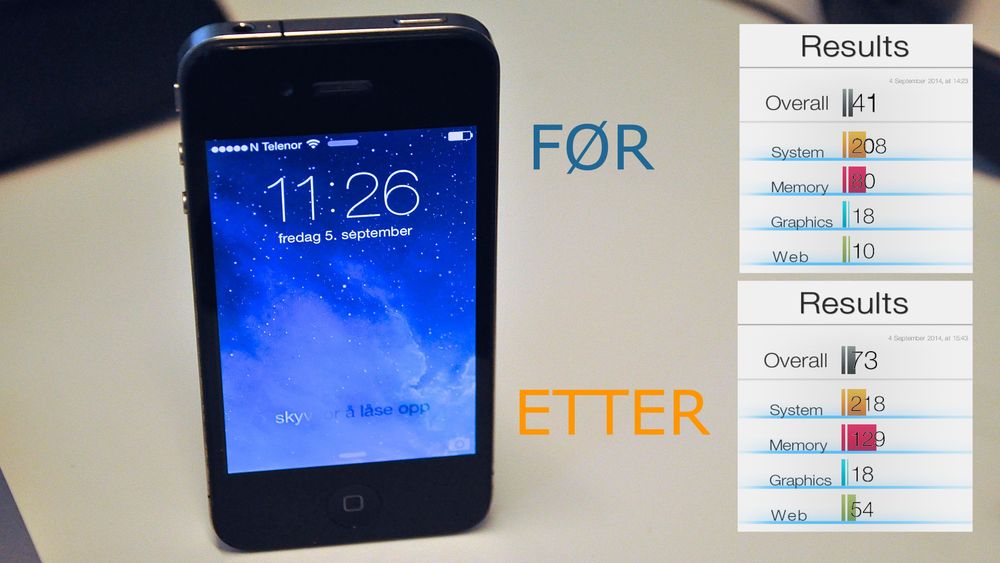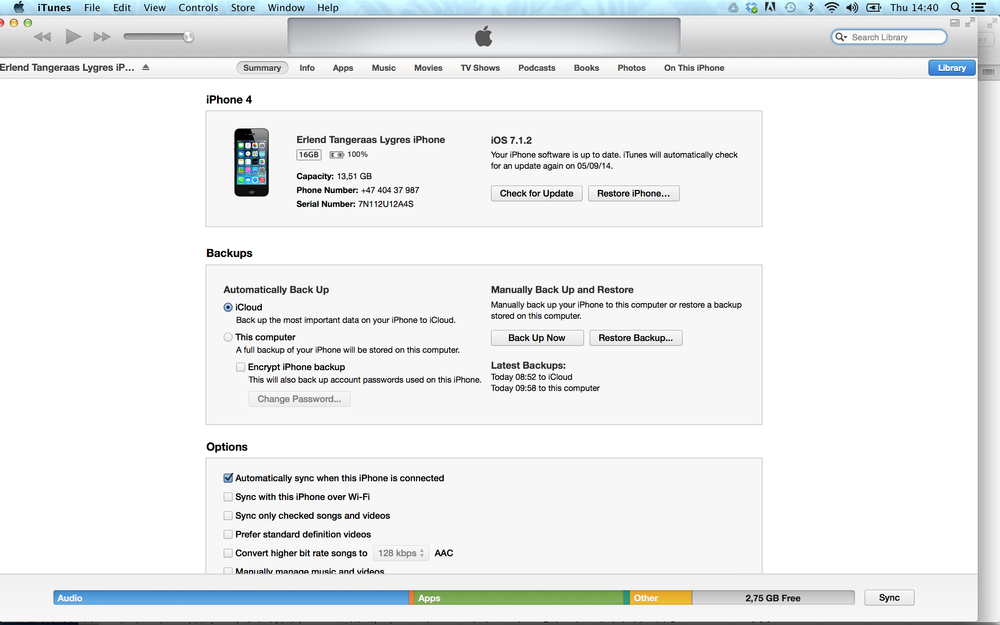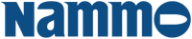Det er synd å si det, men undertegnedes 3,5 år gamle iPhone er ikke hva den en gang var.
Den har vært med på joggeturer i regnvær, holdt ut gjennom timelange økter med svetthendt spilling og hatt et par titalls ublide møter med parketten, asfalten eller baderomsgulvet.
Den har blitt bombardert med programvare fra seriøse og mindre seriøse aktører, og den har oppbevart hektovis av grus, støv, tannpirkere og gudvethva i ladeinngangen.


Men den har kjempet seg gjennom den røffe bruken, og kommet helskinnet fra det på maskinvaresiden.
Les også: Slik kommer du deg trygt på nett i utlandet
Treig og hakkete
Dessverre ser det ikke like lyst ut på programvaresiden.
Innlasting av applikasjoner er treig, og flere apper sender oss sporenstreks tilbake til hjem-skjermen. I tillegg hakker det noe voldsomt under scrolling i Safari og under spilling.
Under telefonsamtaler fryser skjermbildet, og det tar lang tid fra anropet er besvart til det går an å høre noe fra andre enden av røret. Tastelåsen hakker også, og krever gjerne to-tre inntastingsforsøk før man kommer inn på telefonen.
Les også: Slik får du maksimalt ut av mobil-batteriet
Gjenopprett til fabrikkinnstillinger
Nå nærmer det seg lansering av iPhone 6, som etter alle solemerker kommer med kraftig maskinvare og en rekke morsomme funksjoner. Likevel har vi bestemt oss for å vise bruk-og-kast-samfunnet langefingeren i denne omgang - vi skal se hvor mye vi får presset ut av denne gamle traveren.
For å oppnå dette tok vi det mest drastiske steget en kan ta: Gjenopprettet telefonen til fabrikkinstillinger. Hele prosessen tok oss en liten time fra start til slutt. Dersom du vil gjøre telefonen raskere med mindre inngrep, kan du blant annet ta en kikk på denne guiden.
Hvis du vil gjøre det samme er det viktig å sørge for å legge over data, som kontakter, meldinger og bilder, til for eksempel iCloud.
- Gå til instillinger
- Velg iCloud i menyen.
- Sørg for at den er satt opp, og at informasjonen du vil overføre, som kontakter og notater, er huket av for.
- Koble til Wifi, koble mobilen til strøm og lås mobilen for å være sikker på at informasjonen har blitt overført.
Med iCloud vil informasjon som kontakter og bilder lagres i en sky og dukke opp på telefonen av seg selv etter gjenopprettingen. Det gjorde den i hvert fall hos oss.
Lumia 830: – Like bra som iPhone og Galaxy, bare billig
Overfør kjøpte apper
Sørg også for å overføre kjøpte apper til iTunes, ellers kan du bli nødt til å kjøpe appene på nytt. Dette er langt fra noen intuitiv prosess, så vi lager en liten oppskrift:


- Åpne iTunes.
- Trykk «vis» i verktøylinjen oppe på skjermen. Huk av for "vis sidelinje" dersom denne ikke er der fra før.
- Trykk på «iTunes Store» i sidelinjen.
- Bla helt ned på siden, og velg "Purchased/Kjøpt" med grå skrift under «features»
- Trykk på «Apps»-fanen øverst i det nye vinduet.
- Velg «Download all» nede til høyre på siden, eller last ned det du vil ved å trykke på sky-ikonet på hver enkelt applikasjon. Dette kan ta en stund.
PS: Mange norske brukere har BankID på mobil. Denne er tilknyttet SIM-kortet i mobilen, og skal fungere etter å ha byttet eller gjenopprettet telefonen. For brukere av engangskode på mobil må dette legges inn på nytt gjennom nettbanken.
Les også: Nytt deksel gjør mobilen til et varmesøkende kamera
Sikkerhetskopier og gjenopprett
Når informasjon er gjennomført og kjøpte apper lastet ned, er det bare å sette i gang. Følg disse stegene:
- Åpne iTunes
- Velg iPhonen fra sidemenyen eller i topplinjen ved siden av "Bibliotek/library"-knappen.
- Start gjenopprettingen ved å trykke på "Restore iPhone/gjenopprett iPhone".
- Lag en backup for sikkerhets skyld når spørsmålet kommer opp.
- Dersom du lastet ned de kjøpte appene kan du sjekke at du fikk med deg alt, eller klikke deg forbi advarselen.
- Vent i spenning mens telefonen din blir gjort ny, følg fremgangen i musikkavspillerfeltet i iTunes.
- Etter en stund vil du se en velkomstskjerm på mobilen din. Følg stegene og husk:
- Sett den opp som en ny enhet, og ikke fra backup når dette spørsmålet kommer. Dersom du laster in backupen er det ingen garanti for at gamle problemer ikke følger med til den «nye» mobiltelefonen.
Les også: Nå kan du plugge iPhonen rett i stikkontakten
Resultater
Det går nesten ikke an å få sagt hvor fornøyde vi ble med resultatet. Telefonen føles helt ny, og programvaren glir knirkefritt. Dette inkluderer problemene med anrop, tastelås og nettleseren. For sikkerhets skyld slo vi også av de fancy bevegelseseffektene i iOS 7 (Instillinger > Generelt > Tilgjengelighet > skru på «reduser bevegelse»).
Forbedringen viste seg også igjen i tallene fra Basemark OS II, som måler telefonens system- (b.la CPU), minne, grafikk og nettleserytelse. Den totale ytelsesskåren gikk fra 41 til 73 poeng. Forbedringene kom i all hovedsak fra minne- og nettlesertestene. Minneytelsen gikk fra 80 til 129 poeng, nettleserytelsen femdoblet seg - fra 10 til 54 poeng.
Vi testet også grafikkytelsen med Basemark X. Dette hakket voldsomt, med en bilderate på 1-2 bilder i sekundet, både før og etter gjenoppretting.Vi endte opp med en skår på 925 poeng begge gangene.
Til sammenligning fikk Nokia Lumia 930 20155 poeng i samme test. Selv om mobilen kjører mye glattere, ble den altså ikke noe spillmonster av gjenopprettingen.
Les også:
10 tips til deg som bruker Spotify på mobilen
Er det egentlig noen vits i å kjøpe den nyeste modellen?
Slik sjekker du hva som tømmer mobilbatteriet