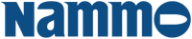Enten du har fått din første smarttelefon, eller du har byttet fra en annen plattform er det noen ting som kan være greit å kjenne til. Eller kanskje du har en Android-telefon du ikke har utnyttet skikkelig?
Android er i likhet med de andre store mobiloperativsystemene rimelig intuitivt og enkelt i bruk. Det er likevel noen ting som kan være greit å vite dersom du vil ha full utnyttelse av telefonen din.
LES OGSÅ:
Slik kommer du i gang med iPhone
Slik kommer du i gang med Windows Phone 8
Selv om alle Android-telefoner fungerer på omtrent samme måte, er det noen forskjeller på hvordan menysystemene ser ut, og hvor du finner forksjellige innstillinger. For å unngå forvirring og instruksjoner som ikke fungerer for alle, skal vi forsøke å omtale tipsene så generelt som mulig. Denne guiden skal dermed fungere like bra enten du har en telefon eller et nettbrett fra Samsung, Asus, HTC eller andre produsenter.
Vi skal ikke gå gjennom alle mulige detaljer, men gi en beskrivelse av det viktigste du trenger å vite for å komme i gang med mobilen din eller nettbrettet ditt.
LES OGSÅ: Så gode telefoner kan du få for en billig penge
Å sette opp Google-konto er noe av det første du må gjøre når du tar i bruk en ny Android-telefon.
Første oppsett - Google-konto
Første gang du tar i bruk telefonen må den settes opp for å fungere skikkelig. Hva du må justere under oppsettet varierer fra produsent til produsent, men det vanlige er å velge språk, koble til et trådløst nettverk, sette opp Google-konto, og konfigurere eventuelle andre kontoer.
Det viktigste i denne prosessen er, foruten å velge riktig språk, å sette opp en Google-konto. Du må nemlig bruke en Google-konto når du skal laste ned apper i appbutikken Google Play. Setter du ikke opp Google-konto kan du, kort sagt, ikke laste ned apper til mobilen din.


Når du kommer til oppsett av Google-konto har du to valg: Du kan enten bruke en eksisterende Google-konto, eller du kan lage en ny.
Har du en e-postadresse fra Gmail fra før, så har du allerede en Google-konto. Da er det så enkelt som å legge inn denne e-postadressen, og det samme passordet du bruker for å logge deg på Gmail.
Har du ikke Google-konto velger du å opprette en, så tas du gjennom oppsettet. Du får spørsmål om du vil ha mulighet til å gjenopprette passordet ditt. Dette anbefaler vi. Du får også spørsmål om å bli med på Google+, men dette er ikke noe som er nødvendig for å bruke telefonen eller Google-kontoen.
En Google-konto kan for øvrig også brukes til å lagre kontaktene dine. Det betyr at du ikke mister kontaktlisten dersom du mister telefonen. Det er vanlig at kontaktene lagres her som standard.
Tastene under skjermen styrer det grunnleggende på telefonen din. Her fra Samsung Galaxy S4. Noen telefoner har disse tastene som ikoner på skjermen.
Gjør deg kjent med tastene
Når du er ferdig med det første oppsettet vises i de fleste tilfeller en kort innføring i hvordan menyer og slikt fungerer. Vi skal ta for oss det viktigste.
Under skjermen, eventuelt nederst på skjermen på noen telefoner, vises menytastene. Alle telefoner har en hjem-tast og en tilbake-tast. Noen har også en egen menytast, men ikke alle. På Samsungs telefoner er hjemtasten den fysiske tasten i midten under skjermen. Andre telefoner har ofte et symbol som forestiller et hus.

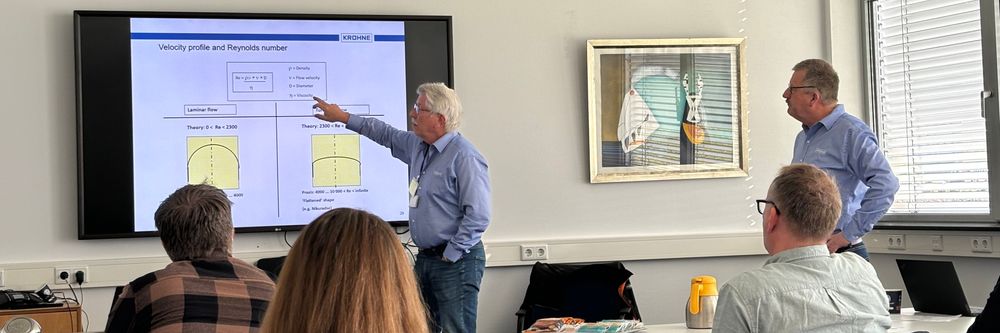
Tilbake-tasten er en pil som peker mot venstre.
Når du trykker på hjem-tasten går du alltid tilbake til startskjermen. Om du holder hjem-tasten nede åpnes en liste over de appene du sist brukte. Det finnes variasjoner. På nyere HTC-telefoner må du trykke to ganger på hjem-tasten for å vise denne listen. På telefoner med menytaster på skjermen er det som regel et eget ikon for programveksling.
Tilbake-tasten tar deg tilbake til forrige steg i menyer og når du bruker apper.
Har telefonen din en menytast brukes denne til å vise undermenyer. Om du for eksempel trykker på den når du står i app-menyen, får du opp valg for redigere rekkefølgen på ikonene og annet. Om du trykker på den når du bruker en app vil forskjellige valg tilknyttet denne appen vises.
Menyene er omtrent like på alle Android-telefoner. Her er startskjermen til Samsung Galaxy S4.
Gjør deg kjent med menyene
Menyene er i hovedsak like på alle Android-telefoner, og fungerer stort sett på samme måte. Vi kan for enkelhets skyld dele menyene opp i tre deler.
Startskjermen: Dette er «skrivebordet» på telefonen din (eller nettbrettet ditt). Her finner du snarveier til apper og funksjoner. På startskjermen finner du i de fleste tilfeller også widgeter. Dette er små programmer som for eksempel viser klokken og værmeldingen. Det er mulig å legge flere slike widgeter på startskjermen om du ønsker det.
Startskjermen er delt opp i flere sider du kan bla mellom. Det gjør det mulig å samle snarveier til en kategori apper som for eksempel spill på en egen side.
Nederst på startskjermen ligger det på de fleste telefoner noen faste ikoner, og ett av disse er en snarvei til app-menyen.
I app-menyen finner du alle appene som er installert på telefonen. Her fra Sony Xperia Z1.
App-menyen: App-menyen er menybildet hvor alle appene dine er samlet. Her finner du også ikonet for innstillingsmenyen hvor du kan endre på mange av telefonens funksjoner. Når du installerer nye apper vil de legge seg her, og det er mulig å sortere rekkefølgen på appene etter eget ønske. Det vanligste er at appene fordeles ut over flere sider du blar mellom.
Statuslinjen på toppen av skjermen skjuler en meny du kan åpne ved å trekke fingeren nedover fra toppen. Her fra Sony Xperia Z1.
Statuslinjen: På toppen av skjermen ser du en statuslinje som viser klokkeslett, batteri, dekning og andre symboler. Disse øvrige symbolene er som regel varsler om ny informasjon i en app, en ny tekstmelding, ubesvarte anrop og slike ting.
Statuslinjen skjuler en egen meny kalt statuslinjemenyen. Denne åpner du ved å trekke en finger fra toppen av skjermen og nedover. Hva som vises i denne menyen varierer litt fra telefon til telefon, men alle viser nye varsler om meldinger, anrop, e-post, og oppdateringer fra for eksempel Facebook og annet. Du kan trykke på disse varslene for å åpne den tilhørende appen, eller du kan trekke dem til siden for å fjerne dem. Det er også mulig å slette alle varslene fra oversikten ved å trykke på et eget ikon kalt «slett», «rydd», «fjern varsler» eller lignende.
På mange telefoner finner du også en rekke snarveier i denne menyen. Har du for eksempel en Samsung-telefon vil du kunne skru av og på Wi-Fi, Bluetooth og annet herfra. De fleste nye telefoner har også en snarvei til innstillingsmenyen her.
I app-butikken Google Play finner du hundretusenvis av apper til mobilen din.
Apper
Telefonen din er ikke komplett uten noen apper. Disse finner du i Androids app-butikk Google Play, eller Play Butikk som den som regel kalles på norsk. Se etter ikonet til Play Butikk eller Google Play på startskjermen eller i app-menyen.
Du kan utforske utvalget, eller søke etter spesifikke apper på egen hånd. Når du åpner app-butikken vises noen anbefalinger. Vil du utforske kan du bla deg mot venstre for å finne kategoriene, og til høyre for å se lister over de mest populære betalte og gratis appene. For å lese mer om de forskjellige appene trykker du bare på ikonet for å se en beskrivelse, bilder, og eventuelle anmeldelser.
Om du vil installere appen trykker du på «Installer», så lastes den ned til telefonen din. Vær oppmerksom på at de fleste apper trenger tilgang til en eller flere funksjoner på telefonen. Dette vil i tilfelle vises før du installerer appen. Det er en god idé å se gjennom hva appen krever tilgang til før du installerer den. Det vil for eksempel være unaturlig at et spill krever tilgang til veldig mange funksjoner utover internettilgang, eller at en værmeldingsapp krever tilgang til kontaktlisten din. Tenkt derfor igjennom om det virker naturlig at appen trenger tilgang til slike funksjoner. I mange tilfeller er grunnen til at appen trenger slik tilgang beskrevet i appbeskrivelsen.
Det er for øvrig også mulig å installere apper fra PC-en din. Det eneste som kreves er at både mobilen og PC-en er koblet til internett. Det er ikke nødvendig å koble mobilen til PC-en.
LES MER: Disse Google Play-triksene burde du kunne
Hvis det er noen apper du ikke bruker eller som ikke var helt du hadde forestilt deg, er det enkelt å fjerne disse.
Slik fjerner du apper
Du vil sikkert oppdage at noen apper ikke er så interessante likevel, eller at du har sluttet å bruke apper etter en stund. Da er det like greit å fjerne dem fra telefonen, slik at du kan bruke minneplassen til noe annet.
Å fjerne apper er enkelt. På de fleste telefoner kan du holde en finger på ikonet og deretter trekke det til en søppelbøtte. På noen telefoner får du mulighet til å fjerne appen direkte når du holder en finger over den.
Vær for øvrig oppmerksom på at å fjerne appen fra startskjermen ikke vil avinstallere den. På startskjermen finner du bare snarveier til appene, så du sletter bare denne snarveien.
En metode for fjerning av apper som fungerer på alle Android-telefoner er å gå til innstillingsmenyen, finne valget «apper», «programmer», «programstyring» eller lignende. Her finner du en oversikt over alle installerte apper, og kan slette dem en etter en.
PROTIPS: Denne appen gjør det lett å slette apper du ikke bruker
Vær oppmerksom på at du i de fleste tilfeller ikke kan avinstallere apper som ble levert med telefonen. Du kan imidlertid deaktivere dem. Det vil si at de ikke lenger vises i appmenyen, men ikke er slettet fra telefonen. Fremgangsmåten for å gjøre dette er den samme som for å avinstallere, med unntak av at du velger «Deaktiver» i stedet for avinstaller.
Det er lett å koble telefonen din til forskjellige tjenester du bruker.
Koble mobilen til tjenestene du bruker
Mobilen din kan kobles til mange tjenester du bruker, som Facebook, Twitter, Instagram og e-post.
De fleste av oss bruker en eller flere e-postkontoer. Å få tilgang til disse på mobilen er en smal sak. Om du bruker Gmail har du allerede tilgang til e-posten, siden telefonen er knyttet til Google-kontoen din. Har du e-postkonto hos en annen leverandør kan du sette opp dette i innstillingsmenyen.
Du finner dette under «kontoer» eller lignende i innstillingsmenyen. Her legger du til en ny konto og følger oppsettsveiledningen.
Andre tjenester, for eksempel Facebook, settes i hovedsak automatisk opp dersom du installerer Facebook-appen fra Google Play.
Når du har satt opp tjenestene du bruker kan du enkelt dele innhold til disse. Vi du dele et bilde på Facebook kan du åpne bildegalleriet på telefonen, velge bildet du vil dele, og trykke på deleikonet. Dette kan se forskjellig ut fra telefon til telefon, men er som regel representert som en strek som går gjennom tre punkter.
Du kan sjekke hvor mye datatrafikk du har brukt, og hvilke apper som bruker mest.
Internettilkobling
Svært mange av dagens mobilabonnement leveres med en gitt mengde datatrafikk. Det er ikke alltid like enkelt å vite hvor mye du faktisk bruker. Om du for eksempel har 1 GB data inkludert i abonnementet ditt er det gjerne ikke så lett å ha noen klar formening om hvor mye bruk dette faktisk tillater.
Android-telefoner har imidlertid en oversikt over hvor mye datatrafikk du har brukt. Denne finner du ved å gå til innstillingsmenyen og se etter menyvalget «Databruk». Her kan du se hvor mye datatrafikk du har brukt i en tidsperiode, og du kan se hvilke apper som bruker mest datatrafikk.
Det er uansett lurt å koble mobilen din til trådløst nettverk når du er hjemme, på jobb og andre steder hvor du har internettilgang. Dette trenger du bare å gjøre én gang for hvert nettverk, så kobler telefonen seg automatisk til disse nettverkene når du er i nærheten av dem. Vær oppmerksom på at det krever at du har aktivert trådløst nettverk på telefonen din. Sjekk at innstillingen «Wi-Fi» er aktivert.
For enkelhets skyld kan det være greit å alltid ha Wi-Fi aktivert. Dette vil føre til litt høyere strømforbruk når du ikke er i nærheten av et trådløst nettverk, siden telefonen med jevne mellomrom vil lete etter kjente nettverk.
LES OGSÅ: Slik kommer du deg trygt på internett i utlandet
Det er lurt å sikre telefonen med et passord, eller et oppløsingsmønster som vist her.
Sikkerhet
Det er lurt å passordbeskytte telefonen din. Det sørger for at fremmede ikke uten videre kan snoke i den. I ytterste konsekvens kan en mobil på avveie være starten på et ID-tyveri.
Den enkleste måten å sikre en Android-telefon på er å bruke et opplåsingsmønster. Dette er et mønster du tegner på skjermen for å låse opp telefonen. Det er også mulig å bruke sikrere låsemetoder enn dette.
Du finner dette valget i innstillingsmenyen, under «Sikkerhet».
LES MER: Slik kan du sikre og spore opp telefonen din
En rekke nyttige og mindre nyttige apper kan gi telefonen din nye funksjoner.
Utforsk mobilen din
Utover de grunnleggende funksjonene vi har nevnt over kan telefonen eller nettbrettet gjøre langt mer. Alle Android-telefoner lever for eksempel med mange Google-apper, som Google Maps, Gmail, YouTube og annet.
Om du vil bruke mobilen til å høre på musikk har den allerede en musikkspiller installert, men du finner flere alternativer i app-butikken. Du kan for eksempel installere Spotify eller Wimp om du vil strømme musikk over internett.
Det finnes et vell av treningsapper, kameraapper, spill, nettlesere og alt mulig annet i app-butikken. Om du ikke er helt fornøyd med noen av funksjonene til telefonen, for eksempel skjermtastaturet, finnes det mange alternativer i app-butikken.
Her er noen nyttige apper du kan lese mer om:
Denne appen sporer mobilen din
Tre apper du bare får på Android
Nyttige apper for studenter
Appen som lar deg fortelle hvor langt unna du er
SE OGSÅ: Alle omtaler av Android-apper
Flere spørsmål?
Målet med denne guiden er å gi en innføring i noen av de mest grunnleggende funksjonene i Android. Om det er ting du lurer på som ikke er besvart her, svarer vi gjerne på dine spørsmål på Facebook-siden vår. Skriv da spørsmålet på veggen, så kan også andre som kanskje lurer på det samme få svar.
Du kan selvsagt også stille spørsmål i kommentarfeltet under artikkelen.
LES OGSÅ:
Slik rensker du opp på Android-telefonen din
Slik tar du i bruk NFC
Dette trikset gjør mobilen om til en liten PC
Denne innstillingen gjør at startskjermen ikke blir rotete