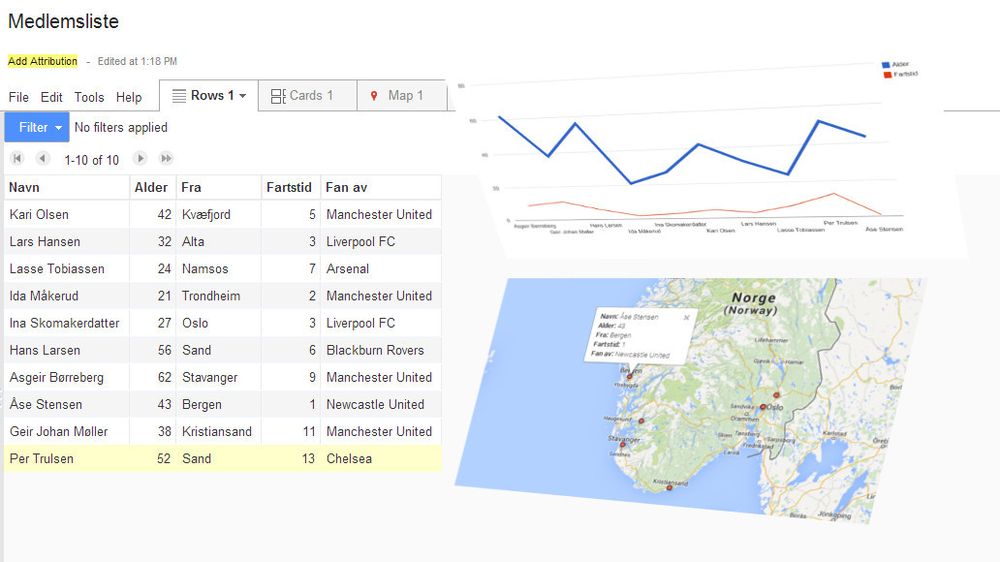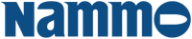Mange går i tabellfella når de vil dele informasjon med andre på nett. Ting som kunne blitt enkelt presentert med kart og grafer blir i stedet ramset opp i lange, tunge tabeller.
En grafisk presentasjon kan ofte utgjøre forskjellen på om leseren velger å få med seg innholdet på nettstedet ditt, det være seg en blogg, en medlemsside eller en PowerPoint-presentasjon.
Les også: Styr unna disse blemmene når du holder presentasjon


Mange valg
Det kan være lett å gå seg vill i mylderet av kart- og grafløsninger. Noen krever kunnskap om webutvikling. Andre er pene, men tidskrevende å jobbe med.
I denne artikkelen skal vi omtale det enkle Google Drive-tillegget Fusion Tables. Appen lar deg gjøre lange dataark om til interaktiv grafikk på et blunk.
Det eneste du trenger å gjøre er å bestemme hva som skal vises, og deretter lime inn en ferdigskrevet HTML-snutt der du vil ha grafikken.
Slik går du fram:
1. Skaff Fusion Tables
Gå til drive.google.com og opprett en bruker. Trykk på «Create/Lag»-knappen og klikk deretter på «Connect more apps» inne i Drive-grensesnittet.
Søk på «Fusion Tables», og legg til appen som kommer opp. Per dags dato er tillegget fremdeles oppført som en eksperimentell app, men dette vil du neppe merke noe til.
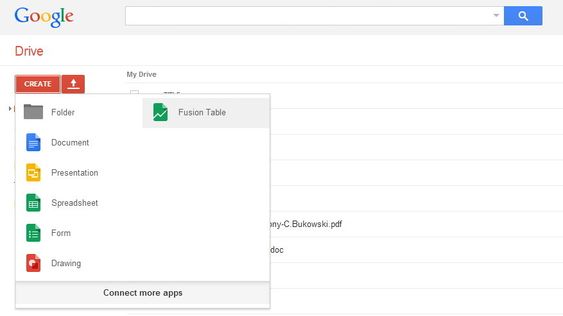
Les også: Dette verktøyet får eposten til å oppføre seg som Snapchat
2. Last inn eller opprett et dataark
Gå inn i Fusion Tables gjennom å trykke på Create-knappen. Her får du opp en boks som lar deg velge datasett fra PC-en i form av et dataark, for eksempel en xls-fil, eller ren tekst som konverteres til et dataark av Fusion Tables.
Du kan også opprette en ny tabell inne i Fusion Tables. Dette er nyttig dersom du ønsker å benytte deg av en begrenset mengde data, eller vil lage noe i farta.
Vi har opprettet datasettet «medlemsliste.xls» som viser et titalls medlemmer i en fiktiv organisasjon. Disse har fått tilføyd data om hvor de kommer fra, alder, fartstid i organisasjonen og hvilket engelsk fotballag de heier på.
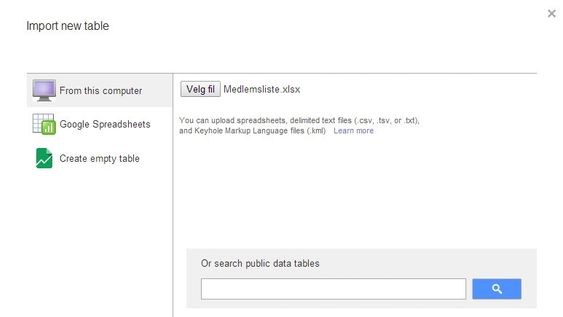
Les også: Tre tips for et produktivt hjemmekontor

.jpg)
3. Lag et kart
Dersom datasettet inneholder en eller flere rader med stedsnavn vil appen kjenne igjen dette og automatisk opprette et kart for deg.
Her er det imidlertid viktig å være oppmerksom på hvor i verden punktene ender opp. Noen stedsnavn har duplikater på andre siden av jordkloden, og dersom det ikke er spesifisert i datasettet vet ikke appen hvilket sted det er snakk om.
Dersom du har store mengder data og vet at alle stedene i datasettet er i, for eksempel, Europa, kan du opprette et nytt kart (Den røde knappen til høyre for fanene) og skrive inn «Europa» under «Location hint».
Dette kan også gjøres manuelt i tabellvisningen. I vårt datasett var det ene medlemmet fra Sand i Jessheim, og det andre fra Sand i Ryfylke. For å fortelle Fusion Tables hvilket sted det var snakk om dobbeltklikket vi på ruten med stedsnavnet, trykket på «Edit Geocode», skrev inn «Sand, Norway» og klikket på en av de fire markørene.
Les også: 13 magiske Mac-snarveier
4. Pynt og publiser
Når stedene er plassert riktig finnes det en rekke muligheter for å style ikonene og teksten som dukker opp når du trykker på dem. Dette gjøres ved å klikke seg inn i alternativene i fanen til høyre for kartet.
For å få opp bilder når du trykker på de ulike stedspunktene må disse legges inn i det opplastede datasettet.
Når kartet er klart til publisering må det først gjøres tilgjengelig for andre enn deg selv. Trykk på «Share/Del»-knappen oppe til høyre på siden og velg hvem som skal kunne se det.
For å vise kartet på en nettside trykker du på «Tools» og deretter «Publish». Velg hvor bredt og høyt du vil ha kartet, og sørg for at kartutsnittet du har på bildet i Fusion Tables er det samme du vil vise til brukerne. Klikk på koden som kommer opp i det nederste av de to feltene og kopier innholdet.
Lim koden inn i publiseringsverktøyet (bruker du Wordpress må du lime inn som HTML) eller direkte i kildekoden til nettsiden din.
Les også: Google Maps lagrer hvert lille skritt du tar
5. Lag grafer
For å lage grafer trykker du på det røde pluss-ikonet til høyre for fanene. Trykk så på «Add Chart». Her dukker det opp en rekke ulike grafer - blant annet tradisjonelle kurve-, stolpe-, og sektordiagram. Velg det som passer dine data, og modifiser hvordan det skal vises gjennom menyen til høyre for grafen.
Grafene kan også pyntes på ved å trykke på «Change appearance»-ikonet oppe til høyre i visningen. Trykk "done" når du er ferdig, og del og publiser på samme måte som med kartet.
Les også: 5 tips til hvordan du bygger CV på nett
6. Bytt ut, legg til og oppdater
Innholdet i Fusion Docs ligger alltid tilgjengelig gjennom Google Drive-kontoen din. Du kan endre data gjennom tabellvisningen, laste opp nye, eller fusjonere med andre datasett når du måtte ønske. I tillegg til grafer og kart har programmet en funksjon som lager elektroniske visittkort for deg.
Programmet er enkelt, men byr ikke på uendelige muligheter til modifisering. Et annet program som gir mye av den samme funksjonaliteten er Datawrapper. Dersom du har behov for mer visuelt tilfredstillende løsninger og har kompetanse innen webutvikling og JavaScript, kan du for eksempel ta en kikk på biblioteket D3.js.
Les også:
Slik får du raskere svar på epost