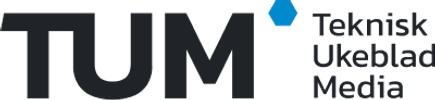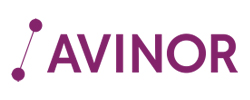Spør du oss er få ting mer nyttig enn ekstra PC-skjermer. Da kan du få bedre oversikt over arbeidet ditt, for eksempel ved å ha e-postklienten på en skjerm og alt annet på den andre. Eller du kan ha Spotify lett tilgjengelig på en egen skjerm om du vil det. Mulighetene er mange.
Å kjøpe en ekstra skjerm er imidlertid ikke noe du typisk gjør fordi det kan være kjekt å ha Facebook åpen hele tiden. En grei skjerm lopper deg fort for 1500 kroner.
Den gode nyheten er som du har forstått at du kan bruke iPad-en i stedet. Og det er slett ikke vanskelig.
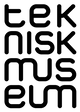

Ved å installere en app på iPad og et program på PC-en vil iPad-en dukke opp som en hvilken som helst annen skjerm i Windows. Og det fungerer overraskende bra.
LES OGSÅ: Fem geniale tidsfordriv til iPad
Det beste er at det er helt trådløst. Det eneste som kreves er at PC-en og iPad-en er koblet til samme nettverk. Slik gjør du det:
Last ned og installer programmet
I denne guiden har vi tatt utgangspunkt i programmet DisplayLink, som er gratis. Det funkerer med Windows XP, Vista og 7. Vi har testet det på en bærbar PC med Windows 7 Ultimate X64 sammen med en iPad 2.
Programmet heter DisplayLink iPad Software for Windows, og lastes ned fra utviklerens nettsider.
Når du har lastet det ned installerer du programmet. Når dette er gjort må du sette opp et passord som du skal bruke når du kobler iPad-en til PC-en.
Appen er enkel å bruke. Du velger bare PC-en du skal koble deg til, og skriver inn passordet du har satt på PC-en.
Last ned appen til iPad
Neste steg er å installere appen fra iTunes. Du kan søke opp DisplayLink på iPad, eller klikke deg inn i iTunes fra PC-en.
Pass på at iPad-en er koblet til samme nettverk som PC-en. Start deretter appen.
Her vil PC-en du har installert DisplayLink dukke opp. Velg denne fra listen og skriv deretter inn passordet du har satt fra PC-en.
I Windows må du velge å sette iPad-skjermen til å utvide skrivebordet.
Sett opp skjermen
Nå vil PC-en finne en ny skjerm. Du kan bestemme om den nye skjermen skal brukes til å speile hovedskjermen, eller om du vil utvide skrivebordet.
Det vi forsøker å få til er å utvide skrivebordet, slik at du kan legge programmer på iPad-skjermen.

.jpg)
Dersom du ikke får opp noen valg for dette høyreklikker du på skrivebordet og velger "Skjermoppløsning".
Herfra kan du velge hvor iPad-skjermen skal vises i forhold til hovedskjermen. Dersom du har iPad-en til høyre for PC-skjermen trekker du iPad-skjermen (typisk skjerm nummer to) til høyre for hovedskjermen.
Verre er det faktisk ikke.
Oppsett med Outlook på iPad-skjermen.
Kan det brukes til noe fornuftig?
Vi skal innrømme at vi ikke hadde de største forhåpningene til denne løsningen. Og det viser seg også at oppdateringsfrekvensen til den nye iPad-skjermen er såpass lav at for eksempel musepekeren er litt hakkete og "henger etter" i forhold til på hovedskjermen.
Det går an å se video, men det hakker av og til såpass at det ikke gir noen særlig god opplevelse. Så i hovedsak egner løsningen seg best for bruk av programmer hvor det ikke er så voldsomt mye bevegelse.
Et eksempel er å bruke den til å skrive tekst. Hele denne artikkelen er skrevet ved å bruke denne skjermen.
Vi har opplevd at skjermen slutter å fungere skikkelig, noe som førte til at PC-en kobler seg fra, stabler om åpne vinduer, og forsøker å koble seg til igjen. Dette gjør den i en tilsynelatende uendelig syklus, men vi fikk enkelt satt en stopper for det ved å lukke DisplayLink-appen på iPad-en.
Alt i alt syns vi løsningen fungerer overraskende bra, og vi bruker den som en tredje skjerm da vi har ekstra skjerm koblet til PC-en fra før av.
LES FLERE NYTTIGE GUIDER:
Slik gjør du mobilen om til en Commodore 64
Ta full kontroll på bilen
Slik bruker du Windows-mobilen som flyttbar disk
Slik sikrer du mobilen din mot tyver
Slik deler du mobilt bredbånd
LES OGSÅ: Våre omtaler av iOS-apper
Vil du lære mer om nye teknologier og flere tips og triks? Følg oss på Facebook, så sier vi fra neste gang vi skriver en guide.
PS: Inspirasjonen til denne artikkelen fant vi hos våre venner i HjemmePC.no. Der kan du lese en mer detaljert steg-for-steg-guide til hvordan du installerer programmet på PC og iPad.