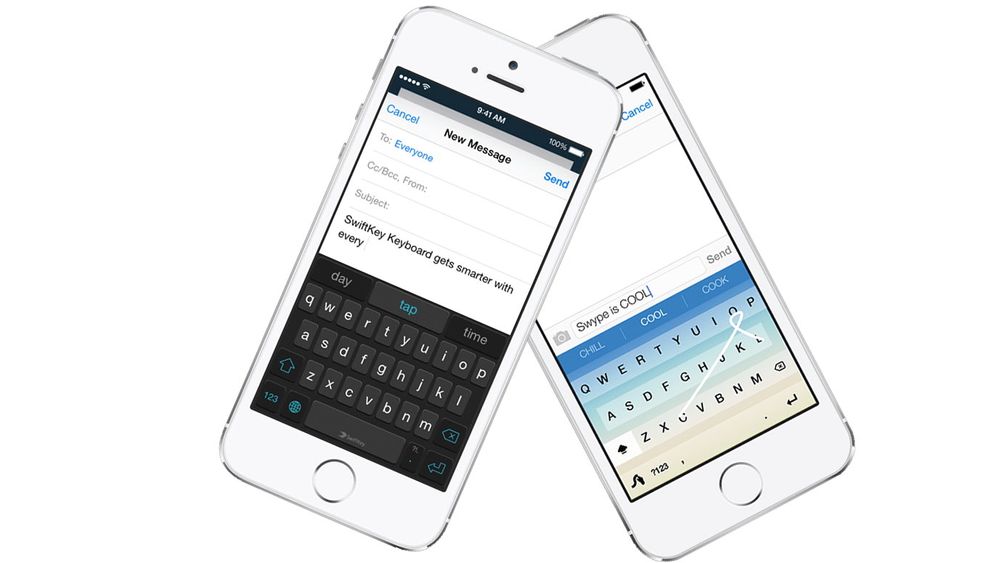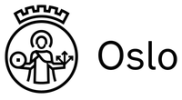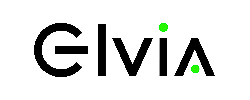Med iOS 8 kom endelig muligheten til å installere tredjepartstastaturer på iPhone og iPad.
Dette har lenge vært noe av det vi har savnet aller mest når vi har byttet mellom Android-telefoner og iPhone.
Da iOS 8 ble sluppet, testet vi ut Swiftkey på iPhone, men vi ble skuffet da vi oppdaget at det ikke støttet norsk språk. Ingen andre vi fant støttet norsk.


Det har endret seg. Ikke bare for Swiftkey, men også for det populære Android-tastaturet Swype. Begge har denne uken blitt tilgjengelig med norske bokstaver og norsk ordliste.
Les også: Og dette er hva Apple kaller nytenkning
Gir deg flere muligheter
Fordelen med å installere et tredjepartstatur er at du får tilgang til andre inntastingsmetoder, får bedre tekst-forslag og andre funksjoner som ikke finnes på Apples originaltastatur.
Swiftkey har i lang tid vært vårt favorittastatur på Android. Det har skummelt god prediktiv tekst, som gjør at tastaturet nesten magisk vet hva det neste ordet du skal skrive er. Det gjør at vi skriver en hel del raskere.
Dersom du tar i bruk Swiftkey Cloud ved å logge deg på med Google+ eller Facebook, lagres din personlige tekstdatabase i skyen. Når du så senere bytter telefon eller installerer tastaturet et annet sted, trenger det ikke å «bli kjent» med deg på nytt. For å nevne noe.
Swiftkey støtter også sveiping, altså at du i stedet for å trykke på hver enkelt bokstav bare trekker en linje mellom de bokstavene ordet består av.
Akkurat dette var det som gjorde Swype kjent i sin tid, og det er forstatt grunnpilaren. Det gjør det mulig å skrive en hel del raskere enn ved å trykke en og en bokstav. Om det er et ord tastaturet ikke kjenner igjen, trykker du det bare inn på vanlig måte, så lagres det.
Begge tastaturene støtter tema, slik at du kan endre hvordan de ser ut, enten du vil at de ikke skal skille seg nevneverdig fra iOS-tastaturet, eller ha et helt annet uttrykk.
Les også: Duolingo tjener penger på gratis språkopplæring
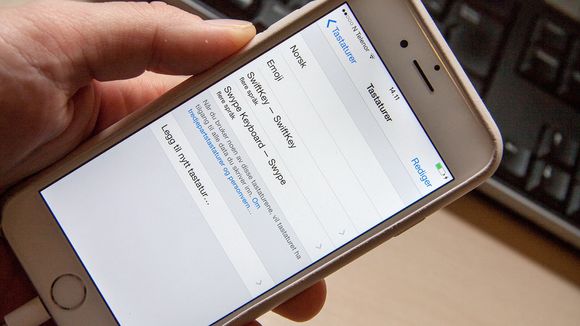
Slik skifter du tastatur
Som på Android, erstatter du ikke det originale tastaturet når du laster ned et tredjepartstastatur. I stedet legges det til som et tillegg til det tastaturet som fulgte med. Du kan ha flere ekstra tastaturer tilgjengelig om du vil.
Slik gjør du:
- Last ned Swype eller Swiftkey (eller andre tastaturer for den saks skyld) fra App Store.
- Gå til Innstillinger -> Generelt -> Tastatur.
- Velg «Tastaturer», og deretter «Legg til nytt tastatur».
- Legg til tastaturet du har lastet ned.
- I listen trykker du så på tastaturet du valgte, og deretter «Gi full tilgang» på neste side.
Nå er tastaturet installert og klart til bruk. Det kan imidlertid være nødvendig å gjøre noen språkinnstillinger. Dette gjør du enklest ved å åpne tastaturappen som er installert på startskjermen.


I Swiftkey trykker du på «Languages», og laster eventuelt ned norsk dersom dette ikke allerede er gjort. Om du ikke planlegger å skrive på engelsk kan du deaktivere dette tastaturet.
I Swype gjør du innstillingen fra selve tastaturet. Hold en finger på Swype-ikonet nederst til venstre, og velg innstillingsikonet (tannhjulet). I menyen som dukker opp velger du «Språk», og deretter laster du ned norsk.
Les også: Nokia Lumia 1020 blir teleskop
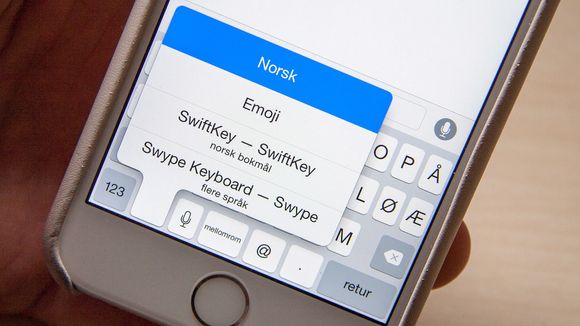
Slik bytter du mellom tastaturer
Å bytte mellom tastaturer er enkelt på iOS. Globus-ikonet vil endre gjeldende tastatur, uansett hvilket du bruker. Så om du vil bytte fra standardtastaturet til Apple og til et av de andre trykker du bare å globusen for å veksle.
Så lenge du bruker standardtastaturet kan du holde globusikonet inne for å vise en liste over tilgjengelige tastaturer. Dette fungerer imidlertid ikke i Swiftkey eller Swype.
Les også:
Denne appen kan bli mattelærerens store hodepine