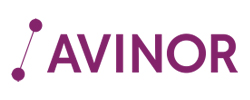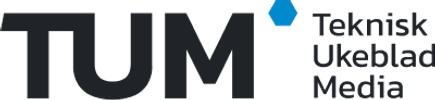Det er ikke altfor lenge siden det hørte til sjeldenhetene at nye telefoner kunne ta opp video i akseptabel kvalitet. Men i dag skal du godt ned i pris før videoopptak er mer en teoretisk enn praktisk mulighet.
LES OGSÅ: Slik lager du time lapse-video med mobilen
De aller fleste nye smarttelefoner kan altså ta opp video som holder såpass god kvalitet at det er interessant å se videoene i ettertid også. Så er selvsagt spørsmålet hva disse videoene brukes til. For mange av oss er det slik at videoene blir liggende på minnekortet.
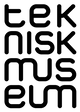

Du kan selvsagt også overføre dem til PC-en, men du er like langt om du bare ser dem der.
Slik trenger det ikke å være. Det er nemlig veldig enkelt å laste opp disse videoene til YouTube, slik at du kan titte på dem i ettertid, eller dele dem med andre - om du vil.
For du trenger ikke å dele videoene dine med andre dersom du laster dem opp til YouTube. Du kan nemlig bruke YouTube som ditt eget personlige videoarkiv, og du kan selv bestemme hvilke videoer du vil at andre skal få se.
Dette er slett ikke vanskelig å få til.
Du trenger en Google-konto for å laste opp til YouTube.
Lag en YouTube-konto
Det første du trenger er å opprette en brukerkonto. Siden YouTube er en del av Google forutsetter dette at du da oppretter en Google-konto. Det har du kanskje fra før av, og i så fall trenger du bare å gå til YouTube.com og logge deg inn.
Har du ikke dette lager du en ny konto ved å gå til YouTubes nettsider. Så snart du har laget kontoen er du klar til å laste opp video til YouTube med mobilen din.
Noen advarsler
Før du eventuelt går i gang med å laste opp videoene dine til YouTube skal vi komme med noen advarsler:
Videoer du laster opp til YouTube blir som standard ikke satt til å være private. Det betyr i prinsippet at alle på YouTube kan se videoene du laster opp. Dette er mulig å endre på når du laster opp videoene dine på Android og iPhone, men ikke dersom du bruker e-postmetoden til å laste opp.
Vær også klar over at videoer i praksis er store datafiler. Dersom du laster videoene opp via 3G-nettet spiser de datatrafikk. Hvis du betaler for en viss datamengde fra operatøren din skal det ikke mange videoene til før du har brukt opp en stor del av denne. Har du ikke noe inkludert datatrafikk kan en videoopplasting koste deg mange kroner.
Det er derfor å anbefale at du bruker Wi-fi (eller trådløst nett om du vil) for å laste opp videoene. Spesielt om du er i utlandet.
Android
Har du en Android-telefon er det veldig enkelt å laste opp videoene dine til YouTube. Det eneste du trenger er YouTube-appen som du finner i Android Market.
Når du så har tatt opp en video åpner du galleriet på telefonen din, finner videoen og trykker på "Meny" og deretter "Del", og velger "YouTube" fra listen som kommer opp.
.png)

Neste steg er ganske selvforklarende. Du fyller inn tittel, beskrivelse og merker (dette er stikkord for videoen din). Du må også velge om videoen din skal være offentlig, ulistet eller privat. Velg det siste dersom du ikke ønsker at andre skal kunne se den.
Siste steg er å laste opp videoen, og så dukker den opp på YouTube. Verre er det faktisk ikke.
Har du Android-mobil? Her finner du omtaler av Android-apps
iPhone
På iPhone er YouTube-opplasting innebygget i operativsystemet.
Fra galleriet trykker du på deleikonet, og velger deretter "Send til YouTube". Neste steg er å fylle inn en tittel og beskrivelse. Deretter må du velge oppløsning, og vi anbefaler at du velger HD-oppløsning her, siden dette gir best kvalitet.
Du må også fylle ut etiketter (stikkord for videoen din). Siste steg før opplasting er å velge hvorvidt videoen skal være allment tilgjengelig for alle, ikke oppført, eller privat. Når du er klar trykker du "Publiser", så lastes videoen din opp.
Har du iPhone? Her finner du omtaler av iOS-apps
Windows Phone 7
Opplasting av video til YouTube er ikke integrert i Windows Phone, og det er i utgangspunktet ingen enkel måte å laste opp på.
Det finnes apper som kan laste opp video, men disse laster kun opp video du tar med disse appene. Har du tatt opp noe du vil dele med den vanlige kameraappen på telefonen er du altså like langt.
Heldigvis finnes det en enkel metode du kan ta i bruk: Opplasting via e-post.
Dette innebærer at du sender videoen til din YouTube-konto som et vedlegg i en e-post. Du har allerede en personlig e-postadresse du kan bruke til dette, og du finner den ved å gå til Mobilinnstillinger på YouTube. E-postadressen er lang og kryptisk, så vi anbefaler at du lagrer den som en kontakt i kontaktlisten.
På telefonen din: Gå til "Personer" og trykke på pluss-ikonet nederst. Lag en ny kontakt du for eksempel kaller "YouTube-opplasting", og legg til e-postadressen du fant på YouTube.
Når du så vil laste opp en video du har tatt opp åpner du galleriet på telefonen din, holder en finger over en video og velger "Del" i menyen som kommer opp. Velg så å sende den som e-post, og send videoen til den kontakten du nettopp opprettet.
Du skriver inn tittelen på videoen din i emnefeltet, og en beskrivelse i selve meldingen. Når du har sendt videoen blir den lastet opp, og du får en bekreftelse i retur når videoen er klar.
Ulempen er at videoene ikke er private, så om du ikke ønsker at andre skal kunne se dem må du gå inn på YouTube og merke dem som private videoer i ettertid.
De fleste e-postleverandørerer har videre en grense for hvor store vedlegg du kan sende, så dersom du legger til en veldig stor video kan det tenkes at det ikke vil fungere.
Har du en Windows-mobil? Her finner du omtaler av Windows Phone-apps
Del videoer med andre
Dersom du har gjort videoene dine tilgjengelig for andre trenger du bare å dele en lenke til videoen fra din videooversikt på YouTube. Det samme gjelder dersom du har valgt å ikke legge videoene i YouTubes lister - alle som har lenken til videoen din vil kunne se den.
Dersom du har lastet opp videoene dine som private må du gi andre brukere tilgang til å se dem. Du kan gjøre dette ved å legge til e-postadressen til den du vil dele videoen med, eller legge til deres YouTube-brukernavn. Vær oppmerksom på at brukeren uansett må ha en Google-konto.
Dette gjør du ved å gå til din videooversikt, velge en privat video, og legge til e-postadresse eller brukernavn under "Personvern".
Dersom dette blir litt for mye arbeid, eller du vil dele videoen med flere, kan du gjør den tilgjengelig for alle som har lenken ved å krysse av på "Ikke oppført" under "Personvern". Dette vil gjøre det mulig å for eksempel dele videoen din på Facebook.
Verre er det ikke.
PS: Dersom din mobiltelefon ikke er dekket av guiden kan du bruke e-postmetoden som er beskrevet under delen om Windows Phone 7. Dette vil nemlig fungere på alle telefoner som kan sende video som vedlegg i e-post.
Få mer ut av mobilen din med disse guidene:
Slik overfører du musikk trådløst til mobilen
Slik sikrer du mobilen din mot tyver
Fem enkle tips for bedre batterilevetid
Slik får du mer ut av Android-mobilen din
Smarte tips for deg som skal kjøpe mobil på nettet