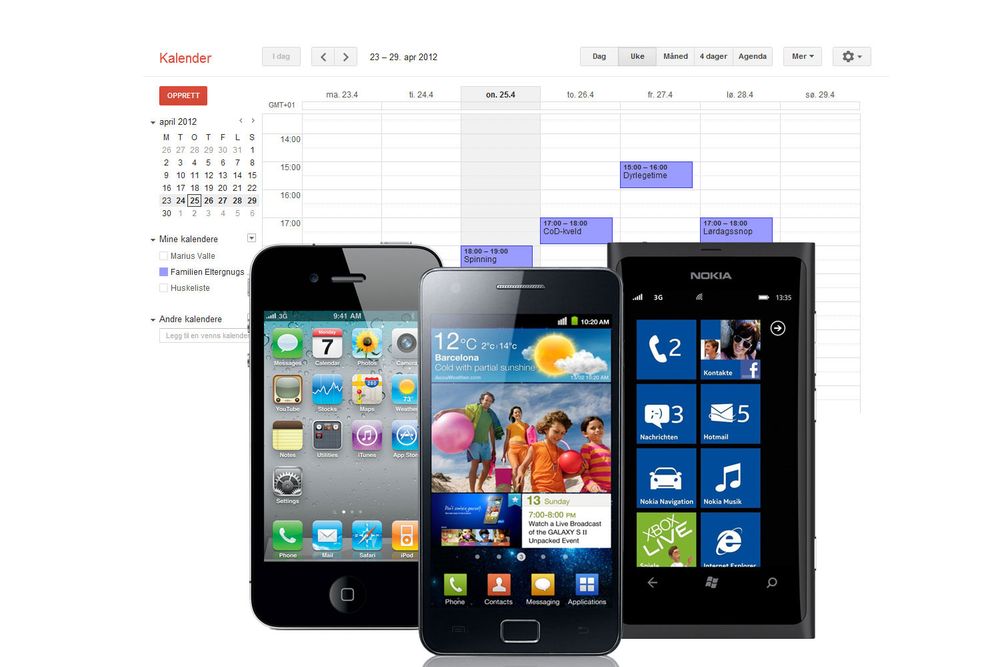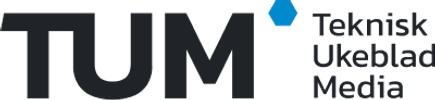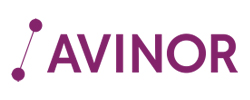I en hektisk hverdag kan det være lett å glemme saker og ting. Ikke bare for din egen del, men også for andres. Om du for eksempel minner din bedre halvdel på at han må huske å kjøpe med melk på vei hjem fra jobb kan dette fort være glemt fra han fikk SMS-en før lunsj til han faktisk er på vei hjem.
Slike situasjoner kan faktisk lett unngås ved hjelp av mobilen. Du trenger ikke engang å installere noen egen app for det.
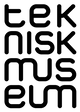

Det eneste som trengs er kalenderen.
Så lenge du har en smarttelefon kan du sende påminnere som minner mottakeren på en oppgave på et gitt tidspunkt. Veldig enkelt, og veldig greit.
Bruksområdene stopper ikke der. Du kan legge til alle mulige aktiviteter, enten det er i familien, i vennegjengen, eller til og med på en arbeidsplass. Slik kan alle se hvilke aktiviteter som er planlagt, slik at forskjellige avtaler ikke kræsjer.
Google kalender
Det finnes mange måter å få til dette på, men vår foretrukne metode er å bruke Google Calendar. Denne er tilgjengelig for alle, og er enkel å sette opp og administrere.
For å få til dette trenger alle i familien hver sin Google-konto. Dette er lett som en plett å sette opp. Har du ikke Google-konto fra før av oppretter du en ved å gå til accounts.google.com og trykker "Registrering".
LES MER: Slik setter du opp Google-konto
Har du allerede en Google-konto logger du deg enkelt og greit på Google på PC-en, og går til Kalender. Her ser du din private kalender.
Nå skal du lage en ny felleskaler, som du skal dele med resten av familien, venner eller andre du ønsker å ha kalenderen sammen med.
Slik lager du felleskalender
Fra PC-ens nettleser trykker du på pilen til høyre for "Mine kalendere" i venstre kolonne og trykker "Ny kalender". Fyll deretter ut de viktigste punktene:
- Kalendernavn: Eks.: "Familien Eltergnugs kalender"
- Land settes til Norge, tidssone settes til Oslo.
- La boksen "Gjør denne kalenderen offentlig" være umerket dersom du ikke vil at alle skal kunne se innholdet.
- Del med utvalgte personer: Legg til Google-kontoene til de du vil dele med (altså Gmail-adressene).
- Pass på at alle du legger til får tillatelse til å foreta endringer og administrere deling.
- Siste steg er å trykke "Opprett kalender".
Nå er kalenderen klar til bruk. Alle mottakerne du har lagt til må bekrefte at de vil bruke denne kalenderen, og en forespørsel om dette sendes til alle e-postadressene du har lagt inn.
Slik legger du inn kalenderen på mobilen
Det neste steget er å legge til kalenderen på alle telefonene i familien. Hver bruker trenger å legge til sin Google-konto på sin telefon. Dette er gjort på noen få strakser.
Merk deg at alle brukerne må ha godtatt kalenderdelingsforespørselen fra forrige steg før de får se kalenderen på telefonen. På de fleste telefoner må du også aktivt velge å bruke den nye kalenderen.


Android
Har du en Android-telefon du har satt opp med Google-konto har du alt som skal til. Du trenger bare å dele kalenderen med Google-kontoen som er knyttet til telefonen. Har du ikke satt opp Google-konto på telefonen er dette et bra tidspunkt å gjøre dette på.
I "Innstillinger"-menyen velger du "Kontoer og synkronisering", og velger Google-kontoen din. Pass på at "Synkroniser kalender" er merket her.
Åpne deretter kalenderen og velg "Innstillinger", "Kalendere" og pass på at felleskalenderen du opprettet er valgt.
Nå vil kalenderen vises på telefonen.
iPhone/iOS
Først og fremst trenger du å angi at den nye felleskalenderen skal synkroniseres med iPhone. Det aller enkleste er å åpne nettleseren Safari på iPhone, og gå til m.google.com/sync.
Herfra kan du merke av felleskalenderen som skal synkroniseres med iPhone.
NB: Om du får beskjed om at enheten ikke støttes må du trykke "Endre språk" og velge "English (UK)" før du prøver.
Neste steg er å sette opp Google-kontoen din dersom du ikke har gjort dette fra før av. Dette gjør du under "Innstillinger -> Mail, kontakter, kalendere" og "Legg til konto". Her velger du "Gmail" og følger veiledningen.
Til slutt åpner du kalenderen på telefonen, og velger "Kalendere" i øverste venstre hjørne.
Pass på at den nye felleskalenderen er merket av under "Gmail", så vil oppføringene vises i kalenderen.
Windows Phone 7
Først og fremst trenger du å sette opp at den delte kalenderen skal synkroniseres med Windows-mobilen din. Åpne Internet Explorer på telefonen, og gå til m.google.com/sync. Herfra vil du kunne velge kalenderen som skal synkroniseres med telefonen, ved å markere felleskalenderen.
NB: Om du får beskjed om at enheten ikke støttes må du trykke "Endre språk" og velge "English (UK)" før du prøver.
Om du ikke har satt opp Google-konto på Windows-telefonen gjør du dette under "Innstillinger -> E-post og kontoer" og velger "Legg til en konto". Velg deretter "Google", og følg instruksjonene. Når du har satt opp kontoen trykker du deg inn på den nye kontoen og passer på at "Kalender" er merket av".
Deretter åpner du kalenderen på telefonen. Trykk på "..." i nedre høyre hjørne, og velg "Innstillinger". Her finner du alle tilgjengelige kalendere. Pass på at den nye felleskalenderen er aktivert her. Bryteren skal da være farget.
Nå vil felleskalenderen vises på Windows-telefonen din.
Andre telefoner
I prinsippet er oppsettet likt for andre telefoner, som Symbian og Bada. Følg oppsettet for Windows Phone 7 for å få en pekepinn på hvordan det gjøres.
Slik oppretter du hendelser og påminnelser
Nå som alle har tilgang til kalenderen kan det være lurt å passe på at kalenderen synkroniserer automatisk på telefonene. Dette stiller du inn i innstillingsmenyen på hver enkelt telefon. Har du ikke automatisk synkronisering aktivert vil ikke nye oppføringer dukke opp automatisk.
LES OGSÅ: Slik sjekker du hvor mye data du har brukt
Når du skal opprette en ny kalenderhendelse kan du enten bruke Google Calendar via PC-nettleseren, eller bruke mobilens kalender-app.
På PC-en
Bruker du PC-en kan du på sett og vis fungere som familiens administrator. Herfra har du god oversikt over kalenderoppføringene, og kan enkelt gjøre endringer.
Logg deg på Google-kontoen din, og gå til Kalender. Finn riktig dato og tidspunkt, og klikk på kalenderen. Du får nå opp en boks hvor du fyller inn hva den nye oppføringen gjelder, og hvilken kalender du skal lagre den i. Pass på at du her velger felleskalenderen.
Trykk deretter "Rediger aktivetet", og legg inn eventuelle notater. Her kan du også legge inn en påminnelse. Om du vil at andre skal varsles legger du til e-postadressene til mottakerne.
Når du er ferdig trykker du "Lagre" øverst i vinduet, så varsles de du eventuelt har lagt til. De får da et varsel før oppføringen forfaller.
På mobilen
Hvordan du legger til oppføringer på mobilen varierer fra telefon til telefon. I prinsippet kan du gjøre det samme som på PC-en.
Android
Det varierer litt fra telefon til telefon hvordan du oppretter en hendelse i kalenderen, men prinsippet er omtrent det samme på alle telefoner.
Åpne kalenderen, opprett en hendelse, sett tidspunkt og pass på at "Hele dagen" er krysset vekk dersom det ikke skal være en heldagshendelse.
Pass på at du velger å opprette hendelsen i riktig kalender, altså felleskalenderen.
Herfra kan du sette hvem som skal inviteres (her må du bruke deres Gmail-adresser), og om du ønsker påminnelse.
Dersom du setter en påminner vil dette sørge for at de andre du har lagt til i oppføringen også varsles.
Når du lagrer oppføringen vil det sendes ut e-post til de andre mottakerne, som må bekrefte at de deltar.
iPhone/iOS
Åpne Kalender, og velg å opprette en ny hendelse ved å trykke på pluss-ikonet i øverste høyre hjørne. Legg så til tittel, tidspunkt, hvem du ønsker å invitere (ved å legge til deres Gmail-adresser), og om det skal varsles på forhånd.
Pass også på at du velger å lage oppføringen i felleskalenderen.
Når du trykker "Ferdig" vil invitasjoner sendes til eventuelle deltakere. Har du satt opp et varsel vil de varsles i henhold til dette.
Windows Phone 7
På Windows-telefonen åpner du kalenderen, trykker på pluss-ikonet og legger til emne, velger felleskalenderen, og tidspunkt.
Under "Flere detaljer" kan du også legge til varsler og deltakere som skal varsles ved å legge inn deres Gmail-adresser.
Når du så lagrer oppføringen vil telefonen sende ut e-post til de du har lagt til, og et varsel vil settes opp dersom du har lagt til dette i oppføringen.
Andre telefoner
Fremgangsmåten følger samme logikk som på de andre operativsystemene dersom du bruker for eksempel Bada eller Symbian. Har du lagt til kalenderen og Google-konto på telefonen tipper vi du lett finner ut av hvordan du legger til oppføringer i kalenderen også her.
Vil du lære mer om nye teknologier og flere tips og triks? Følg oss på Facebook, så sier vi fra neste gang vi skriver en guide.
Flere guider
Vil du ha mer ut av telefonen din? Her finner du noen nyttige guider:
Slik prøver du Android-apper før du kjøper
Spar penger på å kjøpe brukt mobil
Slik får du batteriet til å vare lengre
7 ting du kan bruke din gamle mobil til
Slik gjør du mobilen din om til en Commodore 64