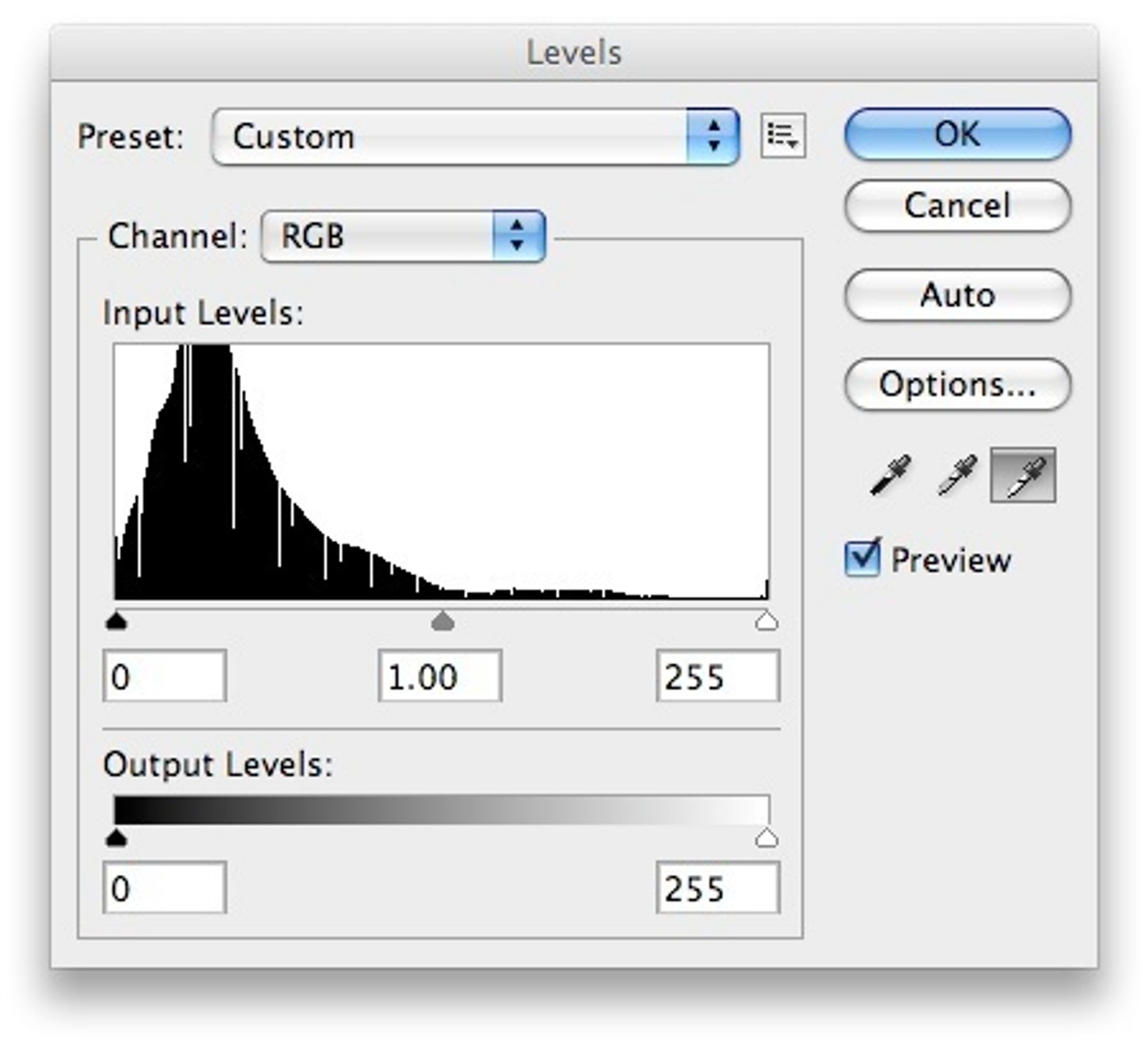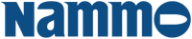Grunnen til alle de blasse bildene er egentlig ganske enkel - selv med helt riktige manuelle innstillinger (eller automodus som treffer perfekt) vil kameraet forsøke å fange opp et komplett bilde av alle fargene det ser.
Og det er sjelden den mest interessante miksen for øynene våre.
Trenger behandling
Dermed er det de aller færreste bildene som er ”ferdige” rett ut av kameraet – skal de bli imponerende, trengs det bearbeiding i et digitalt mørkerom.
Gjerne i Photoshop – industristandarden for fotografer – eller et hvilket som helst annet bildebehandlingsprogram.
De grunnleggende verktøyene vi har benyttet til denne artikkelen går igjen i de fleste programmene på markedet, og fungerer omtrent likt.
Still inn kameraet riktig
Skal du først jobbe med et bilde, vil du ha best mulig utgangspunkt. Hvis kameraet ditt støtter RAW-format bruker du det.
Selv om det blir plass til færre bilder på minnebrikken din. Ingen diskusjon om dette, du har igjen for det i ettertid.
Har kameraet ikke RAW-modus, kjøper du nytt kamera. Neida, du stiller det på høyeste oppløsning og laveste JPEG-komprimering, og håper på det beste.



Undereksponering
Når du tar bilder i fullt dagslys, er det ofte en fordel å undereksponere bildene en smule. Bildet blir i utgangspunktet litt for mørkt ut av kamera, men det fikser du når du kommer hjem.
Fordelen er at du får med mer informasjon i de aller lyseste delene av bildet, slik at ikke høylysene blir utblåst.
Fokus, lukkertid, blenderåpning, hvitbalanse og ISO varierer mellom kamera og lysforhold, men tommelfingerreglen er: så høy lukkertid som mulig (motiver som beveger seg blir skarpere), så lav ISO som mulig (mindre støy i de mørke partiene), og fokuser på det mest interessante i motivet (øynene hvis du tar et portrett).
Tar du RAW-bilder slipper du å tenke så mye på hvitbalanse, det kan fikses hjemme.
Til slutt: ikke bruk blits. Bruk ALDRI den innebygde blitsen på kameraet, og vær forsiktig med ekstern blits (med mindre du har satt deg grundig inn i hvordan den påvirker bildene).
Når du kommer hjem og har lagt bildet over på PC-en, er det moroa begynner.
.png)

Rett rekkefølge
Er du så heldig å ha et program for støyfjerning, bruker du det aller først.
Rekkefølgen på de andre operasjonene er ikke like viktig, men mange foretrekker å rette opp horisonten først og spare beskjæring til slutt.
Hvis du skal flytte bildene dine mellom flere programmer (eller lagre bildet og åpne det gjentatte ganger med samme program) er det lurt å velge et ukomprimert bildeformat som TIFF.
JPEG-bilder mister kvalitet for hver gang det lagres, komprimeringsalgoritmen som benyttes innebærer generasjonstap.
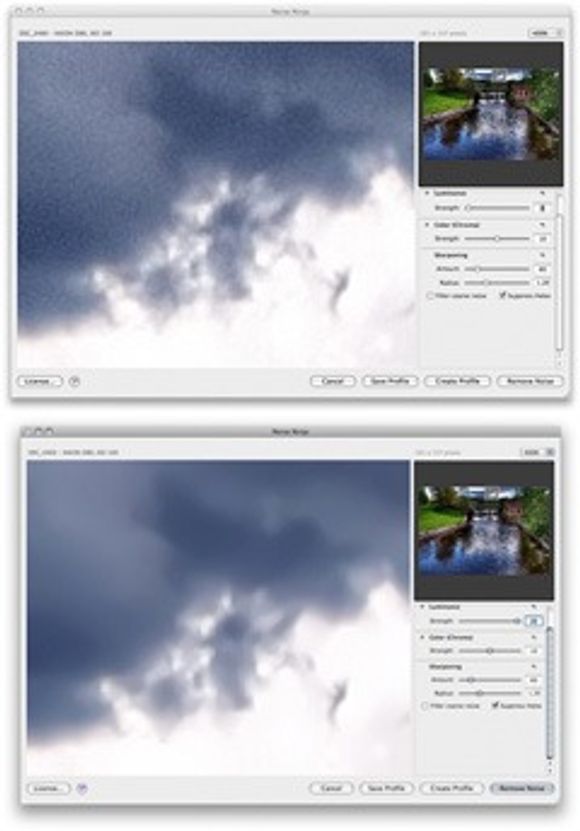
1: Støyfjerning
Støy i mørke partier av bildet er et tegn på at for lite lys har sluppet inn til kameraets bildesensor. Du får mer også mer støy jo høyere ISO kameraet er stilt inn på.
Men, fortvil ikke - selv ganske kornete bilder kan reddes med støyfjerning. Til dette formålet fins det en rekke programmer på markedet, har du råd til det er Noise Ninja å foretrekke.
Et gratis alternativ er ”Denoise My Image”, som du finner på www.adptools.com . Støyfjerning bør være det aller første skrittet du tar.
2: Skråblikk
Med mindre du har komponert et bilde som fungerer best på skrått, må du sørge for at horisonten er vannrett.
Enkelte bildebehandlingsprogrammer har avanserte verktøy med hjelpelinjer og rutenett som gjør oppgaven enklere, men det fungerer helt fint å ta det på øyemål også.
3: Sort og hvitt
Det første mange griper til når bildet virker kjedelig er ”Brightness/Contrast” (lysstyrke / kontrast) justeringsfunksjonen. Vi er jo vant til den fra TV-en.
Drar du for eksempel opp lysstyrken flytter du bare hele histogrammet (se egen ramme) mot lyst, og mister dermed informasjon. Da blir hele bildet blassere.
Langt kraftigere er ”Levels” – verktøyet. Her kan du flytte og strekke lysverdiene i bildets histogram.
Med denne funksjonen spres de nye fargeverdiene over hele det tilgjengelige området, som gir høyere definisjon.
Det gjør du ved å flytte tre markører som representerer sort-, mellom- og hvittoner.
Du bruker verktøyet på to måter – enten interaktivt ved å dra i markørene, eller som på vårt testbilde hvor vi valgte å sette nytt sort- og hvitpunkt.
Det gjør du ved å klikke på den sorte pipetten og velge det mørkeste punktet i bildet, og så gjenta med den hvite pipetten og det lyseste området i bildet.
Du sier i praksis at ”alt som er mørkere enn dette bildepunktet skal være svart, og alt lysere enn dette skal være hvitt”.
Effekten av denne operasjonen er å gi kraftigere, bedre definerte skygge- og lyse partier i hele bildet. På vårt testbilde fikk vi det skikkelig mørkt til venstre for fossen – og langt mer dramatiske i skyer.
4: Kurver
Når du er fornøyd med balansen mellom lyse og mørke partier i bildet, er det på tide å justere fargene. På vårt testbilde ville vi ha kraftigere grønnfarge i gresset, og mer blått i vannet.
For å få til det må vi over til ”Curves” – verktøyet. Dette kan være den vanskeligste (og i begynnelsen mest forvirrende) delen av oppgaven, men er ofte også den mest givende.
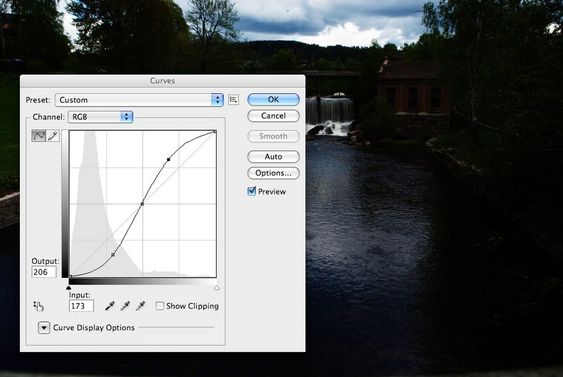
Curves minner om Levels, det tar fargeverdiene i bildet og drar i (eller komprimerer) dem. Til forskjell fra Levels, som bare gir deg styring over tre punkter, lar dette verktøyet deg manipulere fargeverdier med valgfritt antall kontrollpunkter.
Denne form for justering kan du gjøre på alle farger, eller på rød-, grønn- og blåkanalene separat.
Vi brukte dette verktøyet til å gi mørke blåtoner et ekstra dytt, og gjorde det samme for de lysere grønntonene i gresset.
Å komme i gang med Curves kan innebære en god del fikling – men det er verd innsatsen når du får full kontroll på fargedefinisjonene gjennom hele bildet.
Tommelfingerregelen er at du sjelden trenger mer enn tre kontrollpunkter, og at en S-kurve gir mer kontrast. Men det avhenger naturligvis av bildet.
Kurver kan også brukes i andre sammenhenger – hvis bestefar er alt for rød på nesen er det enkelt å rette opp ved å gå inn i rødkanalen i kurve-verktøyet og dra ned mengden rødt i bildet.
5: Retusjering
Vårt testbilde har noen sjenerende flekker i skyene, som et resultat av flekker på linsen.
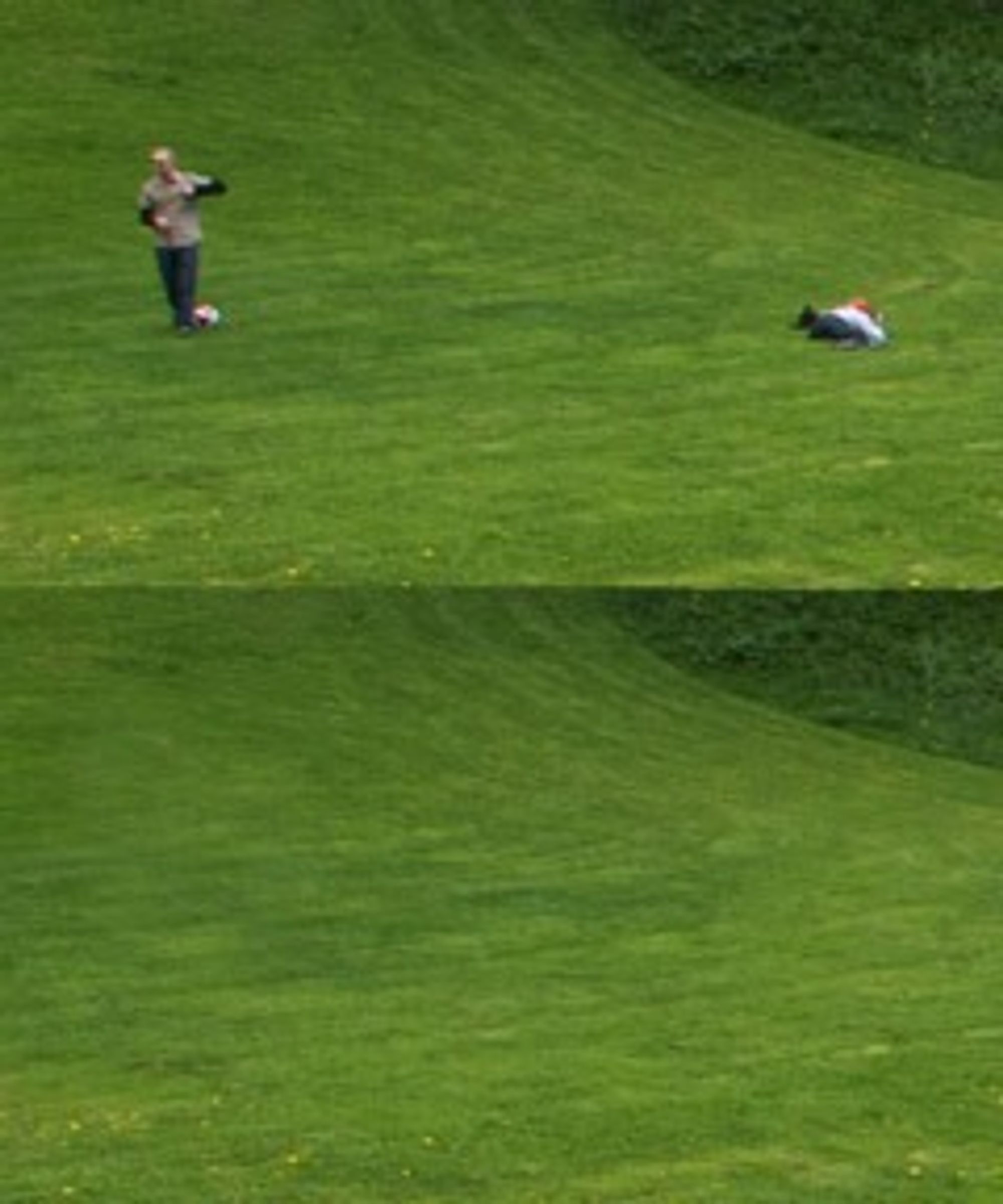
Eller enda verre – støvkorn på bilesensoren. (Nevnte vi at det er viktig å stelle pent med kamerautstyret?) I tillegg har vi enda mer sjenerende mennesker som mesker seg på gressplenen.
Det finnes en rekke strategier for å fjerne slikt, felles for dem alle er at de kopierer bildepunkter fra området rundt det som skal fjernes.
Nyere bildebehandlings-programmer tilbyr mer eller mindre automatiserte verktøy for oppgaven – i Photoshop har vi fått det lille ”plasterverktøyet” (Spot Healing) som enkelt lar deg tegne over det som skal fjernes, og så gjør resten av jobben selv.
Det mer tradisjonelle, manuelle verktøyet er ”Clone Stamp” – med dette kloneverktøyet må du selv indikere hvor på bildet det skal hentes bildepunkter fra (hold ALT-tasten nede og klikk et annet sted på gresset) og så male over det som skal fjernes.
Dette er også et veldig populært redskap når tenåringen har blitt avbildet med for mange kviser.
Finpussen
Har bildet blitt bra? Flott! – men det er ennå rom for forbedringer.
Dodge og Burn lar deg ”male” deler av bildet lysere eller mørkere – en justering fotografer har kunnet gjøre med kjemikalier i mørkerommet siden fotografiet ble oppfunnet.
Øyet blir automatisk trukket mot lyse områder av et bilde, vi valgte å lyse opp piken som sitter på venstre elvebredd slik at hun skulle bli litt mer synlig.
Vi tonet også ned trærne og menneskene bak fossen.
Skarpere bilde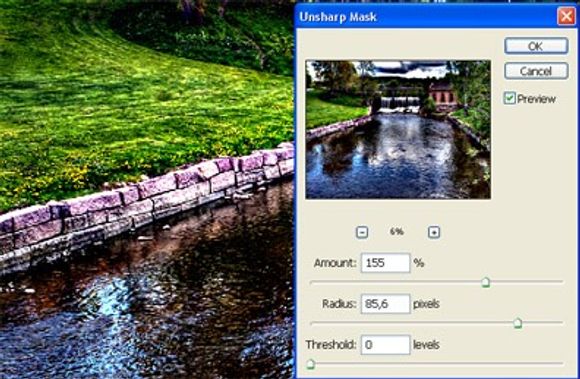
Helt til slutt i bildebehandlingsprosessen er det en siste finish som må på plass. Å ”skarpe” bildet gir det den ekstra, lille piffen.
Det finnes en rekke forskjellige algoritmer for å gjøre denne jobben, med varierende kvalitet på resultatet – men hvilken som helst av dem er bedre enn ingenting.
Har du tilgang på Photoshop velger du ”Unsharp Mask”, finner du noe tilsvarende i ditt program er det bare å sette i gang med å leke med parametrene.
Nøyaktig hvor mye du kan dra på med denne effekten varierer fra bilde til bilde, men det er heldig vis lett å se når du har tatt i for hardt. Da blir bildet rett og slett stygt.
Dra derfor effekten kraftig opp, og reduser skrittvis tilbake til du er fornøyd.
Beskjæring
Det er sjelden man komponerer ett perfekt bilde i søkeren.
I vårt testbilde har vi fått med deler av rekkverket på broen vi sto på nederst i bildet. I tillegg er det et hus helt til venstre øverst vi ikke trenger å ha med.
Bildet er nå klart for utskrift – eller visning på skjerm.
Vil du prøve selv? Både originalbilde og endelig resultat ligger til nedlasting i full oppløsning i siderammen.
Lykke til!