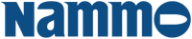Har du fått en ny iPhone? Enten det er din første smarttelefon eller du har byttet fra et annet smarttelefonmerke er det enkelte ting som er greit å vite. Eller kanskje du har en iPhone du ikke har utnyttet skikkelig enda?
iPhone er basert på Apples operativsystem iOS, og siste versjon av dette er iOS 7. Denne versjonen kjører på alle iPhone-modeller i salg i dag, og fungerer likt enten du har en iPhone 4 eller iPhone 5S. Det er også det samme operativsystemet som brukes på iPad og iPod Touch.


LES OGSÅ:
Slik kommer du i gang med Android
Slik kommer du i gang med Windows Phone 8
Fordelen med at det er likt på alle telefoner er at du ikke trenger å tenke på å måtte sette deg inn i et nytt menysystem om du kjøper en ny modell. I alle fall nesten. Da iOS 7 ble lansert, kom det en del nye funksjoner, mens enkelte andre funksjoner fungerer på nye måter.
I denne guiden skal vi ta for oss de grunnleggende kunnskapene du bør ha for å få mest mulig ut av din iOS-enhet. Vi har fokusert på iPhone, men det meste er likt på iPad og iPod Touch også.
LES OGSÅ: Test av Apple iPad Air
Du trenger et SIM-kort for å komme i gang.
Første oppsett - Aktivering og Apple-ID
Det er et par ting du bør være klar over når du tar i bruk din første iPhone. Det første er at du må ha et SIM-kort i forbindelse med første oppstart. Om du har fått telefonen i gave, men ikke har et SIM-kort som passer, får du altså ikke tatt telefonen i bruk før du har skaffet et passende SIM-kort. Dette kreves i Apples aktiveringsprosess.
Det andre er at du må opprette en Apple-ID. Denne brukes i forbindelse med kjøp av apper og bruk av forskjellige tjenester på telefonen. Du må ikke ha en Apple-ID, men da får du tilgang til svært få tjenester. Da trenger du ikke en smarttelefon. En Apple-ID er altså i praksis en nødvendighet.
Om du har en Apple-ID fra før plotter du bare inn e-post og passord. Har du ikke kan du opprette en under oppsettet. Her er det greit å vite at du trenger en e-postadresse. Du har valget mellom å bruke en eksisterende, eller opprette en iCloud-adresse. Det er like greit å bruke en eksisterende e-post om du har det. Oppsettet er enkelt og greit forklart, så her er det bare å følge stegene.
Når Apple-ID-en din er opprettet får du spørsmål om du vil bruke iCloud. Dette er en skytjeneste som lar deg lagre bilder, kontaktliste, kalender og annet på nettet. Du kan også ta sikkerhetskopi av telefonen via iCloud. Praktisk, og noe vi anbefaler.
Du får også spørsmål om å bruke Finn iPhone, som er en tjeneste som kan spore opp telefonen din om den blir borte. Med Finn iPhone kan du også låse telefonen og slette innholdet. Dette er også en tjeneste vi anbefaler at du bruker. Skulle uhellet først være ute er det gull verdt.
LES MER: Slik sporer du telefonen din
De siste stegene inkluderer å opprette en PIN-kode, og å sette opp e-post.
Når du er ferdig med oppsettet vil telefonen ofte varsle deg om at det er en oppdatering tilgjengelig. I så fall laster du ned denne. Dette tar noen minutter, men sikrer deg at telefonen har nyeste programvare. Du vil senere få jevnlige varsler om oppdatering, og det er lurt å holde telefonen oppdatert med tanke på sikkerhet og feil som rettes.
Tasten under skjermen kan brukes til mer enn bare å vise startskjermen.
Tastene
I motsetning til de fleste andre smarttelefoner, er det bare én tast på fremsiden av iPhone. Dette er hjem-tasten, som har flere funksjoner. I utgangspunktet brukes den til å gå til startskjermen, for eksempel når du vil gå ut av en app. har du en iPhone 5S inneholder den også en fingeravtrykkleser.


Om du trykker raskt to ganger på hjemtasten vises de siste appene du har brukt. Du kan enkelt veksle mellom apper på denne måten. Herfra kan du også avslutte apper ved å skyve skjermbildet til appen oppover.
Holder du tasten nede åpnes talekontrollen, som lar deg ringe, skifte sang og mye annet. Merk at dette ikke er den såkalte «Siri»-funksjonen, som lar deg utføre en rekke oppgaver ved å snakke til telefonen. Den er nemlig ikke tilgjengelig på norsk.
Du kan også bruke hjem-tasten til å vekke telefonen når den er i hvilemodus.
På høyre side av telefonen finner du volumtaster, og en bryter som lar det sette telefonen til lydløs modus.
PROTIPS: Volumtastene kan også brukes til å ta bilde med. Når du har startet kameraet, trykker du bare på en volumtast for å knipse.
Startskjermen viser appene dine.
Startskjerm og snarveier
Etter oppsettet møtes du av startskjermen. Om du har brukt andre smarttelefoner tidligere forstår du nok hvordan saker og ting fungerer. Alle appene ligger på startskjermen, og etterhvert som du installerer flere vil de legge seg pent og pyntlig på nye sider. Om du syns dette er litt rotete, er det mulig å opprette mapper du legger apper i.
Da holder du bare fingeren over et ikon, og trekker dette over et annet ikon du vil legge i samme mappe. Da opprettes en mappe du senere kan legge andre apper i.
Nederst på skjermen ligger fire ikoner som vises uansett hvilken side av startskjermen du er på. Disse kan du endre rekkefølge på, og bytte ut om du ønsker det. Hold en finger på et av ikonene til ikonene på skjermen begynner å «skjelve», så kan du flytte dem rundt. Når du er ferdig trykker du på tasten under skjermen.
PROTIPS: Om du blar deg bortover startskjermen, og vil gå tilbake til første side trykker du på hjem-tasten for å hoppe helt tilbake.
Kontrollsenteret gir rask tilgang til nyttige funksjoner.
Det er to nyttige snarveismenyer på iPhone. Den ene heter «Kontrollsenter», og åpnes ved å trekke en finger fra bunnen av skjermen og oppover. Herfra kan du sette telefonen i flymodus, skru av og på trådløst nettverk og Bluetooth, sette telefonen i «Ikke forstyrr»-modus, og deaktivere skjermrotering (at skjermbildet automatisk snur seg når du snur på telefonen).
Under disse snarveiene finner du en skyvebryter som lar deg justere skjermlyset, og kontroller til musikkspilleren. Nederst finner du snarveier til lommelykt, klokkeappen med blant annet vekkerklokke, kalkulator og kameraet. Med mindre du deaktiverer det, har du tilgang til denne menyen selv om telefonen er låst.
Den andre snarveismenyen heter «Varslingssenter», og åpnes ved å trekke en finger fra toppen av skjermen og nedover. Her vises varsler, for eksempel nye meldinger, kommende kalenderhendelser, ubesvarte anrop og lignende. Den er delt opp i tre deler, for dagens kalenderhendelser, alle varlser og de varslene du ikke har bekreftet at du har lest.
Det er lett å finne innhold på telefonen, eller søke på nettet med Spotlight.
I tillegg har telefonen en søkefunksjon kalt «Spotlight», som lar deg søke på alt innholdet på telefonen. Trekk en finger fra omtrent midt på skjermen og nedover, så dukker et søkefelt og tastaturet opp. Herfra skriver du inn navnet på innholdet du søker etter. Du kan også søke på internett og i Wikipedia direkte herfra.
PROTIPS: Vil du vise alle appene dine i én liste skriver du bare inn et punktum i søkefeltet, så listes de opp alfabetisk.
App Store er på mange måter iPhones kilde til liv.
Apper
Med mindre du bare vil bruke mobilen din til surfing, e-post og samtaler, er det greit å skaffe noen apper. Siden du har en iPhone har du tilgang til et enormt utvalg apper i de aller fleste kategorier.
Apper finner du i App Store, som ligger som en snarvei på startskjermen. Når du starter App Store får du se et utvalg aktuelle apper i forskjellige kategorier. Dette er et godt sted å begynne dersom du bare vil utforske og se etter noen nye spill eller apper. Du kan også bla gjennom apper etter kategori, for eksempel spill, helse og trening, bilde og video, verkøy og annet.
Nederst på skjermen finner du fem ikoner, hvor «Topplister» tar deg til de mest populære kjøpte appene, de mest nedlastede gratisappene og de appene som har generert mest inntekter. Kategorien «I nærheten» viser deg populære apper i ditt områder, og kan være et lurt sted å se etter apper som kan være nyttige i hverdagen, som bussbillettapper og drosjeapper.
Det er altså mange måter å lete i det store apputvalget i App Store. Når du finner en app du vil lese mer om trykker du på ikonet, så får du se skjermbilder og informasjon om appen. Vil du installere trykker du på ikonet som viser prisen (eller «Gratis» for gratisapper), som så endrer seg til «Kjøp» eller «Installer».
Om dette er første gang du laster ned en app, vil App Store be deg om å logge på. Her velger du å bruke eksisterende Apple-ID, og skiver inn e-posten og passordet du valgte da du tok i bruk telefonen. Du vil så få beskjed om å se igjennom brukervillkårene, og deretter å oppgi navn, adresse og telefonnummer. Om du vil kjøpe en app, må du også knytte et betalingskort til kontoen din. Dette er imidlertid ikke nødvendig å gjøre før du skal laste ned en app som koster penger, så du kan hoppe over dette steget om det ikke er aktuelt enda.
Når alt er gjort kan du laste ned appen. Du må skrive inn passordet ditt før du laster ned appen. Du vil oppdage at du må skrive inn passordet hver gang du kjøper en app. Om det har gått mer enn 15 minutter siden du logget inn i App Store vil også telefonen be om passordet på nytt.
Appene dine vil legge seg kronologisk på startskjermen.
Å slette apper er gjort med et par trykk.
Slik fjerner du apper
Om du har lastet ned en app som ikke var så spennende likevel, er det å fjerne dem gjort i en fei.
Hold en finger på ikonet til ikonene på startskjermen begynner å skjelve. Trykk på krysset i øverste venstre hjørne. Du får spørsmål om å slette appen. Når du er ferdig med å slette trykker du på hjem-tasten.
Merk at det ikke er mulig å slette appene som ble levert med telefonen. Om du vil rydde vekk slike apper kan du legge dem i en mappe som beskrevet under «Startskjerm og snarveier».
Du kan koble telefonen til et utvalg tjenester i tillegg til e-post.
Koble mobilen til tjenester
Om du vil motta e-post og koble telefonen til Twitter, Facebook, Flickr eller Vimeo gjør du dette under innstillingsmenyen.
E-post finner du under valget «Mail, kontakter, kalendere». Her velger du «Legg til konto», og deretter e-posttjenesten du bruker.
Å koble telefonen til de andre tjenestene er lurt dersom du for eksempel vil ha mulighet til å laste opp bilder direkte til Facebook. Du finner oppsettet for disse tjenestene nederst i innstillingsmenyen. Når du kobler telefonen til tjenestene får du også mulighet til å laste ned de tilhørende appene.
Om du så senere vil laste opp et bilde til Facebook åpner du bildegalleriet, finner bildet du vil dele, og trykker på deleikonet. Dette ser ut som en firkant med en pil som peker oppover. Du får så mulighet til å dele bildet via en av tjenestene.
Merk deg at det kun er mulig å dele bilder og annet direkte til de tjenestene telefonen har støtte for. Om du for eksempel vil dele noe på Google+, må du laste ned Google+-appen og dele via denne.
Telefonen kan vise deg hvor mye data du har brukt, og hvilke apper som bruker mest.
Internettilkobling
Selv om du har et mobilabonnement med en gitt mengde data inkludert, er det ikke så lett å vite hvor mye du faktisk bruker. Kanskje betaler du for langt mer enn du har behov for, eller kanskje du bruker opp kvoten din etter to uker.
Du finner en oversikt over hvor mye datatrafikk du har brukt ved å gå til innstillingene, velge «Mobilnett» og bla deg ned til «Mobildatabruk». Her ser du hvor mye datatrafikk du har brukt siden starten, men vær oppmerksom på at telefonen vil telle helt til du nullstiller datatelleren. Den viser altså ikke denne månedens forbruk. Du må i så fall passe på å nullstille den hver måned.
LES OGSÅ: Disse appene gir deg oversikt over telefonregningen
Det som er lurt med denne oversikten er at den gir deg mulighet til å se hvilke apper som bruker mest data. Dersom du syns datakvoten din brukes opp uvanlig fort, kan du lett finne ut hvilken app det gjelder. Det er også mulig å dekativere datatilgangen for apper her. De vil fortsatt få tilgang til datatrafikk via trådløst nettverk.
PROTIPS: Last ned en egen app for overvåkning av datatrafikk. Da kan du få oversikt over hvor mye data du har brukt i løpet av måneden, og få varsler når du nærmer deg grensen. Et eksempel er appen Data Usage.
iPhone har som standard en PIN-kode du må taste inn for å ta i bruk telefonen. Denne kan fjernes om du ønsker det.
Sikkerhet
Når du tar i bruk iPhone med iOS 7 vil den som standard aktivere en PIN-kode du må bruke for å låse opp telefonen. Om du helst ikke vil bruke dette er det mulig å deaktivere PIN-koden. Dette gjør du i innstillingsmenyen. Gå til «Generelt», velg «Kodelås» («Touch-ID og kode» på iPhone 5S) og deretter «Slå av kode».
Dette gjør det kanskje mer praktisk å bruke telefonen, men husk på at hvem som helst nå kan snoke i telefonen din. Om du for eksempel mister den kan bilder og annen informasjon komme på avveie. Det kan potensielt føre til ID-tyveri.
Et bedre alternativ er å justere tiden det tar før telefonen vil be om PIN-kode. Under samme innstillingsmeny velger du «Krev kode», og sett den til ønsket tid. Om du setter den til å kreve kode etter fem minutter, betyr det at telefonen låses etter at den har vært ubrukt i fem minutter. Om du bruker iPhone 5S og fingeravtrykkleseren er det ikke mulig å endre på denne tiden. Da må du i så fall deaktivere Touch-ID først.
Om du vil ha ekstra sikkerhet kan du under «Kodelås»-menyen også aktivere sletting av data dersom PIN-koden tastes feil ti ganger på rad. Det betyr at alt på telefonen din slettes om noen forsøker å gjette frem til riktig kode. Dette kan gi ekstra sikkerhet, men er kanskje ikke lurt dersom du har små barn som fikler med telefonen din.
PROTIPS: Bruk «Finn iPhone» for å sikre telefonen din om den skulle bli borte. Bruker du denne funksjonen vil telefonen dessuten ikke være mulig å ta i bruk uten din Apple-ID, selv etter at telefonen er nullstilt. Les mer om funksjonen i denne guiden.
Telefonen din kan mer enn bare å ringe.
Utforsk mobilen din
Vi har bare nevnt de mest grunnleggende funksjonene det kan være greit å kjenne til på telefonen din. Det er mye annet å sette seg inn i og oppdage. Den leveres blant annet med en GPS-navigasjonsapp, værmeldingstjeneste og mulighet for kjøp av musikk, film og lydbøker via iTunes. Musikkspiller er allerde installert, og du kan laste ned musikk, eller overføre via iTunes fra PC-en din. Vil du heller bruke Spotify eller Wimp finner du apper i App Store.
Med iCloud kan du ta sikkerhetskopier av telefonen din, og lagre dette på internett. Praktisk om du bytter telefon. Du kan også laste opp bilder til iCloud, og få tilgang til dem fra PC-en din eller iPad-en.
I App Store finner du også apper for alt mulig annet også, som spill og nytteapper. Her er noen nyttige apper som kan være kjekke å ha:
Vekkerklokkeapper som gjør det lett å komme seg ut av sengen
Smarte apper for studenter
Gratis sjøkart
SE OGSÅ: Alle omtaler av iOS-apper
Flere spørsmål?
Målet med denne guiden er å gi en innføring i noen av de mest grunnleggende funksjonene i iOS 7. Hvis du sitter med spørsmål, er det ingen grunn til å brenne inne med dem. Vi svarer gjerne på dine spørsmål på Facebook-siden vår. Skriv da spørsmålet på veggen, så kan også andre som kanskje lurer på det samme få svar.
Du kan selvsagt også stille spørsmål i kommentarfeltet under artikkelen.
LES OGSÅ:
Slik får du BankID på mobilen
Slik sporer du mobilen din
Slik kommer du deg trygt på nett i utlandet
Bruk mobilen som YouTube-fjernkontroll